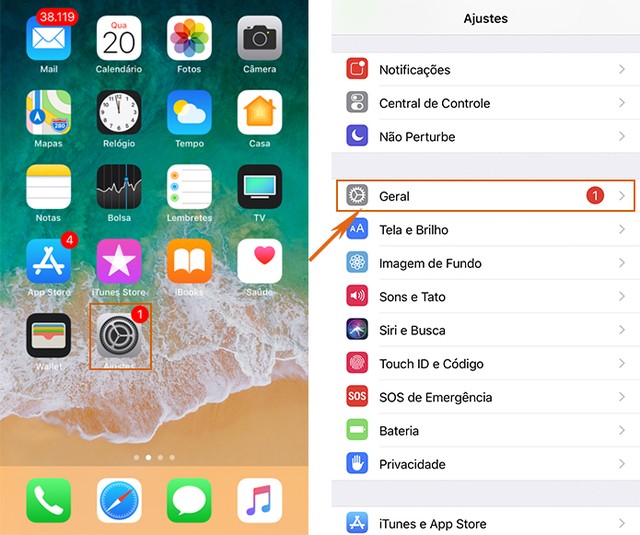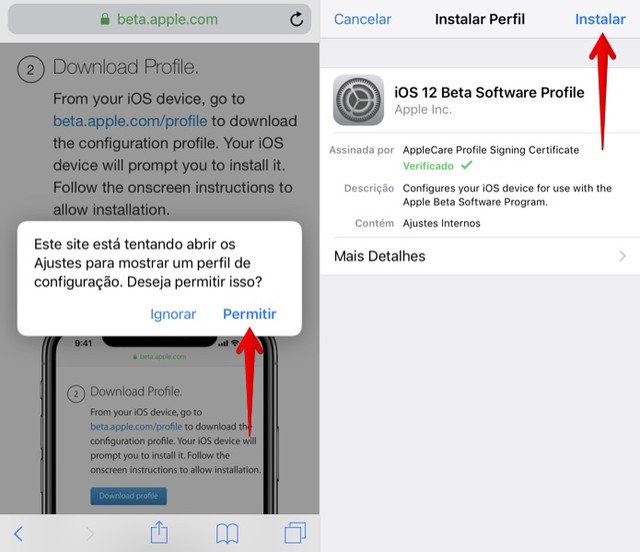Mostrando postagens com marcador Apple. Mostrar todas as postagens
Mostrando postagens com marcador Apple. Mostrar todas as postagens

Como conectar e usar os fones AirPods da Apple no celular Android
Os AirPods, fones de ouvido sem fio da Apple, se conectam automaticamente a iPhones e iPads assim que o usuário abre a tampa do estojo, sem a necessidade de realizar qualquer tipo de configuração. Entretanto, os acessórios também funcionam em celulares ou tablets Android. Neste caso, basta executar o pareamento por Bluetooth.
No tutorial a seguir, confira como conectar e usar os AirPods no Android. O procedimento foi realizado em um Moto E4 com Android 7.1.1 Nougat, mas as dicas também valem para outros telefones com o sistema do Google.
Passo 1. Acesse as configurações do Android e toque em "Bluetooth";
Passo 2. Abra tampa da caixinha dos AirPods e mantenha o botão traseiro pressionado até a luz branca começar a piscar;
Passo 3. Agora, em seu celular, toque em "AirPods" e aguarde até que os fones sejam pareados e conectados.
Fonte: TechTudo

Apple explica o que é autenticação de dois fatores e como liberar espaço em iPhones/iPads
Desde que a Apple lançou seu canal de suporte no YouTube, a companhia vem publicando vídeos com tutoriais e dicas também em português, no seu canal brasileiro, sobre como utilizar seus produtos. Em parte, os vídeos são até cômicos por utilizarem a voz da Siri para explicar ou indicar um passo-a-passo, mas o fato é que eles podem ajudar muitos usuários a entenderem melhor os recursos dos seus gadgets.
Nos três vídeos mais recentes, a Apple ensina como alterar o código de acesso do iPhone ou do iPad, como liberar espaço de armazenamento e explica o que é a autenticação de dois fatores — recurso de segurança anunciado pela Maçã em 2015.
Veja como adicionar outra camada de segurança em seu dispositivo com a autenticação de dois fatores.
Saiba mais e assista mais vídeo vídeos
Nos três vídeos mais recentes, a Apple ensina como alterar o código de acesso do iPhone ou do iPad, como liberar espaço de armazenamento e explica o que é a autenticação de dois fatores — recurso de segurança anunciado pela Maçã em 2015.
Veja como adicionar outra camada de segurança em seu dispositivo com a autenticação de dois fatores.
Saiba mais e assista mais vídeo vídeos
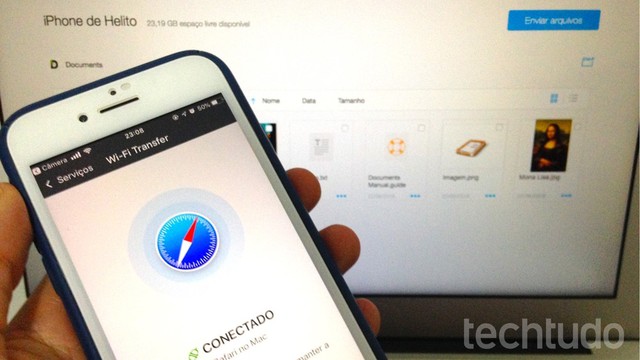
Como copiar arquivos de iPhone para PC
O app Documents, da Readdle, é um gerenciador de arquivos gratuito para iPhone (iOS). Em sua última atualização, o aplicativo ganhou uma nova funcionalidade que permite transferir arquivos entre o celular e o PC rapidamente, com segurança e simplicidade. O recurso funciona por meio da rede Wi-Fi: basta abrir a câmera e escanear o código QR que aparece no computador.
Confira, no tutorial a seguir, como usar a novidade para transferir fotos, músicas e documentos do telefone para o computador e vice-versa. O procedimento foi realizado em um iPhone 8. As dicas valem para outros modelos de celular da Apple. É necessário ter a última versão do aplicativo – saiba como atualizar os seus apps.
Passo 1. No computador, acesse docstransfer.com. Agora, no iPhone, abra a câmera e aponte para a tela do PC para escanear o código QR. Ambos os dispositivos devem estar conectados à mesma rede Wi-Fi. Uma notificação será exibida no topo da tela. Toque sobre ela e confirme a abertura do app Documents.
Passo 2. Para transferir arquivos do computador para o celular, clique em "Enviar arquivos", no canto superior direito da tela. Depois, basta selecionar os itens que você quer mandar e aguardar o envio. Os arquivos poderão ser vistos pelo aplicativo Documents.
Passo 3. Caso queira transferir um arquivo que esteja no seu celular para o PC, marque os itens que você quer baixar e clique em "Transferir". Os arquivos serão baixados para a pasta de downloads do seu computador, compactados em formato ZIP. Vale lembrar que só é possível baixar os arquivos armazenados no app Documents.
Passo 4. Após fazer as transferências, é importante desconectar o computador do celular. Para isso, no app, basta tocar em "Desconectar".
Via TechTudo

Solução quando a tela do iPhone não apaga
iPhone oferece um recurso automático para apagar a tela caso o usuário fique algum tempo sem manuseá-la. A função é fundamental para economizar bateria, visto que o display aceso é um dos itens que mais consomem energia no smartphone. No entanto, pode acontecer de a tela não desligar ou demorar muito tempo para apagar automaticamente.
Situações assim podem ser resolvidas de forma rápida, sem precisar baixar aplicativos extras. Confira neste tutorial o passo a passo, como solucionar o problema. Os testes foram feitos no iPhone 8 Plus da Apple com iOS 11.
Opção 1: pelos ajustes da tela
Passo 1. Abra o menu de "Ajustes" e depois toque em "Tela e Brilho".
Passo 2. Selecione o item "Bloqueio automático" e escolha o tempo que preferir. Vale lembrar que ele começa a contar depois da inatividade no celular, então quanto menor o intervalo, maior economia de bateria. O item "Nunca" mantém a tela constantemente ligada.
Opção 2: pelas configurações gerais
Passo 1. Caso o ajuste anterior não funcione, pode ser que o sistema esteja bugado com alguma configuração. Para resolver isso, acesse o item de "Ajustes" e depois toque em "Geral".
Passo 2. Selecione "Redefinir" e depois "Redefinir todos os ajustes". Esta opção não vai apagar seus arquivos, mas zera todos os ajustes modificados por você no celular. O iPhone passa a usar as configurações de fábrica, enquanto os demais arquivos e aplicativos são preservados.
Depois de zerar, confira se o tempo de bloqueio de tela (primeiro procedimento) está em 30 segundos.
Com informações: Apple.com
Via TechTudo

Como instalar a versão de testes do iOS 12 no iPhone, iPad ou iPod
Apple liberou o primeiro beta público do iOS 12, nesta terça-feira (26/6), para qualquer usuário de iPhone ou iPad. Dentre as mudanças, a atualização promete deixar dispositivos antigos mais rápidos e inclui melhorias na Siri, no modo Não Perturbe e notificações, além de novos Animojis e Memoji no iPhone X.
Confira, no tutorial passo a passo a seguir, como instalar o iOS 12 beta. O procedimento pode ser realizado em iPhones 5S e modelos superiores, no iPad mini 2 ou mais recentes e no iPod touch de 6ª geração. Vale reforçar, ainda, que trata-se de uma versão de testes do sistema, podendo apresentar travamentos, incompatibilidades e bugs. Também é importante realizar um backup completo do seu celular ou tablet antes do update.
Entre para o programa de testes da Apple
Passo 1. Acesse o site do programa de software beta da Apple (beta.apple.com) pelo seu dispositivo, toque em "Sign up" e faça login em sua conta iCloud – a mesma que você usa em seu iPhone ou iPad.
Passo 2. Agora, toque em "enroll your iOS Device" e, em seguida, pressione o botão "Download profile".
Passo 3. Feito isso, toque em "Permitir" para confirmar a abertura do aplicativo de ajustes do iOS. Nele, aperte em "Instalar", no canto superior direito da tela.
Passo 4. Confirme a senha de bloqueio do seu iPhone ou iPad e toque novamente em "Instalar".
Passo 5. Confirme a instalação mais uma vez em "Instalar". Por fim, uma mensagem informará que é necessário reiniciar o dispositivo. Toque em "Reiniciar" para fazer isso imediatamente.
Passo 1. Após a reinicialização, o iOS 12 estará disponível para ser instalado no seu aparelho. Para isso, acesse as configurações do sistema e toque em "Geral".
Passo 2. Agora, abra "Atualização de Software" e aguarde. O sistema verificará por atualizações e a versão beta do iOS deve aparecer. Toque em "Transferir e Instalar" para iniciar o download e instalar o iOS 12 beta.
Pronto! Aproveite as dicas para instalar o iOS 12 beta e aproveitar os novos recursos do sistema em primeira mão.
Via TechTudo

The King of Fighters All-Star é anunciado para celulares
The King of Fighters All-Star é o novo game da famosa série de luta, agora reimaginada no formato de um RPG de ação para Android e iOS. O anúncio foi feito pela produtora original da franquia, SNK, em parceria com a Netmarble (de Star Wars: Force Arena). The King of Fighters All-Star não tem uma data de lançamento planejada, porém terá mais informações reveladas em 15 de junho.
All-Star promete oferecer um misto de ação e RPG, no qual será possível realizar golpes, combos e movimentos especiais famosos de forma que ainda sejam fiéis aos jogos originais. A história englobará personagens de vários capítulos, desde o The King of Fighters '94 até The King of Fighters 13.
O anúncio foi acompanhado por um trailer teaser no qual se poder ver personagens icônicos da série como Kyo Kusanagi e Iori Yagami em combate contra inimigos, auxiliados ainda por Mai Shirauni e Kula Diamond.
Além deles, há uma arte no final do teaser que mostra mais lutadores clássicos da franquia que poderão aparecer no game como Terry Bogard, Ryo Sakazaki, Benimaru, Rugal e Ash Crimson.
Confira o trailer, em japonês, abaixo.
Via TechTudo

Como apagar o histórico de ligações salvas no iPhone
O iPhone (iOS) salva o histórico de chamadas recebidas e realizadas pelo usuário. O recurso é útil para retornar uma ligação perdida ou armazenar um número de forma prática, mas pode expor registros que precisam ser mantidos em sigilo. Felizmente, assim como em celulares com Android, o celular da Apple permite gerenciar esse histórico para que ligações específicas sejam excluídas sem deixar rastros.
Além disso, há a opção de deletar todo o histórico, que inclui chamadas de áudio do WhatsApp, iMessage, Telegram e outros mensageiros. Para saber como apagar o registro de ligações de seu iPhone, siga o passo a passo do tutorial a seguir.
Passo 1. Abra o aplicativo "Telefone" e toque na aba "Recentes". Em seguida, escolha o botão "Editar".
Passo 3. Caso queira apagar todos os registros, toque "Limpar", no canto superior esquerdo.
Passo 4. Por fim, toque em "Limpar Recentes" para que todo o histórico seja excluído.
Por TechTudo
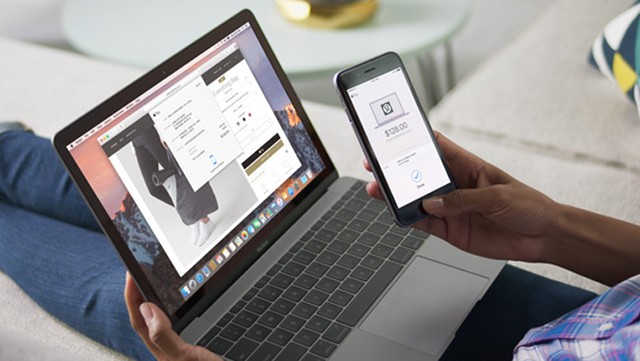
Como excluir conta e ID da Apple
A Apple lançou uma página focada em privacidade que permite apagar completamente sua conta e dados pessoais, entre outras novidades. Assim, o encerramento do vínculo pode ser feito de forma semelhante a alguns serviços online — como Google, Microsoft e Facebook. Anteriormente, a ação exigia o contato com o suporte da empresa para fazer uma solicitação formal.
No tutorial a seguir, saiba como excluir o Apple ID. Vale lembrar que, após a remoção, serviços como o iCloud e rastreamento de dispositivos deixarão de funcionar. As assinaturas do iTunes serão canceladas e não será mais acessar apps e músicas comprados.
Passo 1. Acesse a página de privacidade da Apple (privacy.apple.com/account) e faça login em sua conta. Depois, na seção "Apagar sua conta", clique em "Começar";
Passo 2. Caso queira, informe um motivo pelo qual deseja remover a conta e toque em "Continuar";
Passo 3. Uma página com informações sobre as consequências de apagar a conta será exibida. Leia com atenção e clique em "Continuar" para prosseguir;
Passo 4. Em seguida, é necessário aceitar os termos de exclusão da conta. Para isso, marque a opção "Li e concordo com essas condições" e clique em "Continuar";
Passo 5. Agora, escolha como a Apple poderá entrar em contato futuramente. É possível manter o mesmo endereço de e-mail, caso ele seja de outro provedor (como Gmail e Outlook), ou inserir um novo contato;
Passo 6. Na sequência, será exibido um código de acesso à sua conta. Ele deve anotado e guardado em um local seguro. Feito isso, escolha novamente a opção "Continuar";
Passo 7. Será necessário confirmar o código exibido na etapa anterior. Para isso, digite-o e clique em "Continuar";
Passo 8. Por fim, clique em "Apagar conta" para finalizar a operação. A Apple informa que o processo pode demorar até sete dias.
Pronto. Após solicitar a remoção da conta, é importante desvinculá-la de qualquer dispositivo Apple, como iPhone, iPad, iPod Touch e Mac.
Por TechTudo

Conheça oito vantagens do Iphone X em relação ao Galaxy S9
O iPhone X é o supercelular da Apple cujo design inspirou modelos mais recentes na indústria de smartphones. O telefone se destaca por trazer o processador de última geração da Apple aliado a uma série de recursos novos, como os Animojis e a possibilidade de controle do aparelho a partir de gestos – características difíceis de bater, mesmo para os modelos carro-chefe da Samsung, Galaxy S9 e S9 Plus, lançados em fevereiro.
Comparar as propostas das duas marcas é não só inevitável, como necessário na hora de decidir qual é a melhor opção para você e o seu bolso. A seguir, o TechTudo listou as grandes vantagens do iPhone X em relação ao Galaxy S9.
1. Face ID
No iPhone X, o Face ID, tecnologia de reconhecimento facial da Apple, faz uma leitura tridimensional da face do usuário, possível graças à câmera TrueDepth. Essa característica garante que o sistema do celular seja mais preciso e seguro do que o que é encontrado em dispositivos com Android, já que a leitura tridimensional leva em conta uma série de características individuais que são ignoradas no sistema da Samsung.
Nos Galaxy S9 e S9 Plus, a leitura facial se dá em 2D. Menos precisa, essa abordagem pode abrir espaço para que o sistema seja enganado por fotos.
2. Controle por gestos
O iPhone X introduziu uma nova forma de interação e controle do smartphone que considera gestos feitos pelo usuário. Entre os comandos, está a possibilidade de voltar à tela inicial, abrir a assistente Siri, abrir o menu multitarefa e alternar entre aplicativos recentes.
O S9 e S9 Plus não têm nada tão elaborado: a navegação pela tela requer toques normais em botões e atalhos dispostos na interface. Na melhor das hipóteses, os S9 e S9 Plus podem ganhar algo parecido com a chegada do Android P.
3. Animojis
Outra função da câmera frontal TrueDepth do iPhone X é produzir os emoji animados que levam em conta o seu rosto e suas expressões faciais para criar as figurinhas divertidas, em formato de animais. Esses desenhos podem ser compartilhados posteriormente em aplicativos de mensagens instantâneas.
O S9 e S9 Plus contam com a resposta da Samsung à tecnologia – chamada de AR Emoji e que funciona de forma similar – mas que perde em qualidade, se comparada à precisão dos Animojis: no iPhone, as animações seguem com maior precisão as mudanças da sua expressão, como sorrisos e movimentos dos olhos, além de oferecerem uma quantidade maior de opções de customização.
4. Integração do ecossistema da Apple
Esse é um ponto positivo que pode variar de usuário a usuário. Mas é inegável que quem possui dispositivos da maçã, como AirPods, Apple TV, Apple Watch, por exemplo, acaba se beneficiando da integração que existe entre essas plataformas.
Não só o smartphone vai “conversar” direito com esses produtos, como serviços que você usa na sua conta da Apple podem ser facilmente compartilhados entre esses dispositivos, tornando tarefas mais práticas no dia a dia.
O S9 e S9 Plus irão funcionar com dispositivos da Apple, seja via conexão de cabo ou Bluetooth, onde houver suporte. No entanto, o uso de plataformas como o iCloud, apps e serviços da Apple não terão o mesmo nível de integração.
5. Processador A11 Bionic
Fundamentalmente, processadores da Apple e os Snapdragon (ou Exynos) usados pela Samsung em seus celulares premium são parecidos. Mas a Apple leva vantagem nesse departamento por desenvolver chips modificados que são mais eficientes e rápidos. Prova disso é que, com seis núcleos, o A11 Bionic supera o Snapdragon 845, que tem oito, em aplicações de benchmark, como o Geekbench.
Na prática, isso significa que o iPhone X deve se sair melhor na hora de encarar tarefas mais intensas, como jogos e aplicativos pesados.
6. Siri melhor que Bixby
A Bixby é superior à S-Voice, mas ainda assim fica devendo diante da Siri. Para começar, a assistente da Samsung ainda não tem versão em português e, mesmo para quem se arrisca no inglês, falta à Bixby a mesma integração que a Siri possui com o smartphone da Apple. Outra crítica comum à assistente virtual da Samsung está na falta de inovação e de recursos em relação ao software da Maçã.
7. Tela
É curioso que as telas dos Galaxy S9 e S9 Plus e dos iPhone X sejam todas OLED fabricadas pela Samsung e que, mesmo assim, o display do celular da Apple tenha alguma vantagem na qualidade de imagem sobre aquele usado nos modelos rivais.
Análises produzidas pelo DisplayMate, site especializado em tecnologia de telas, mostram que o OLED do iPhone X atinge até 574 nits de brilho contra 482 do S9 Plus. Além disso, os testes mostraram que a tela do iPhone tem ângulos de visão melhores, maior precisão de branco e cores mais naturais.
8. Sistema operacional atualizado
Sistema operacional pode ser uma questão de preferência, mas mesmo fãs do Android não podem negar que os usuários dos iPhones contam com a vantagem de receber atualizações frequentes do iOS. Do outro lado, a Samsung leva meses para empacotar o Android para seus produtos: o Galaxy S8, por exemplo, só foi receber o Android 8 Oreo no fim de fevereiro, seis meses depois do lançamento oficial do sistema pelo Google.
Via TechTudo
Comparar as propostas das duas marcas é não só inevitável, como necessário na hora de decidir qual é a melhor opção para você e o seu bolso. A seguir, o TechTudo listou as grandes vantagens do iPhone X em relação ao Galaxy S9.
1. Face ID
No iPhone X, o Face ID, tecnologia de reconhecimento facial da Apple, faz uma leitura tridimensional da face do usuário, possível graças à câmera TrueDepth. Essa característica garante que o sistema do celular seja mais preciso e seguro do que o que é encontrado em dispositivos com Android, já que a leitura tridimensional leva em conta uma série de características individuais que são ignoradas no sistema da Samsung.
Nos Galaxy S9 e S9 Plus, a leitura facial se dá em 2D. Menos precisa, essa abordagem pode abrir espaço para que o sistema seja enganado por fotos.
2. Controle por gestos
O iPhone X introduziu uma nova forma de interação e controle do smartphone que considera gestos feitos pelo usuário. Entre os comandos, está a possibilidade de voltar à tela inicial, abrir a assistente Siri, abrir o menu multitarefa e alternar entre aplicativos recentes.
O S9 e S9 Plus não têm nada tão elaborado: a navegação pela tela requer toques normais em botões e atalhos dispostos na interface. Na melhor das hipóteses, os S9 e S9 Plus podem ganhar algo parecido com a chegada do Android P.
3. Animojis
Outra função da câmera frontal TrueDepth do iPhone X é produzir os emoji animados que levam em conta o seu rosto e suas expressões faciais para criar as figurinhas divertidas, em formato de animais. Esses desenhos podem ser compartilhados posteriormente em aplicativos de mensagens instantâneas.
O S9 e S9 Plus contam com a resposta da Samsung à tecnologia – chamada de AR Emoji e que funciona de forma similar – mas que perde em qualidade, se comparada à precisão dos Animojis: no iPhone, as animações seguem com maior precisão as mudanças da sua expressão, como sorrisos e movimentos dos olhos, além de oferecerem uma quantidade maior de opções de customização.
4. Integração do ecossistema da Apple
Esse é um ponto positivo que pode variar de usuário a usuário. Mas é inegável que quem possui dispositivos da maçã, como AirPods, Apple TV, Apple Watch, por exemplo, acaba se beneficiando da integração que existe entre essas plataformas.
Não só o smartphone vai “conversar” direito com esses produtos, como serviços que você usa na sua conta da Apple podem ser facilmente compartilhados entre esses dispositivos, tornando tarefas mais práticas no dia a dia.
O S9 e S9 Plus irão funcionar com dispositivos da Apple, seja via conexão de cabo ou Bluetooth, onde houver suporte. No entanto, o uso de plataformas como o iCloud, apps e serviços da Apple não terão o mesmo nível de integração.
5. Processador A11 Bionic
Fundamentalmente, processadores da Apple e os Snapdragon (ou Exynos) usados pela Samsung em seus celulares premium são parecidos. Mas a Apple leva vantagem nesse departamento por desenvolver chips modificados que são mais eficientes e rápidos. Prova disso é que, com seis núcleos, o A11 Bionic supera o Snapdragon 845, que tem oito, em aplicações de benchmark, como o Geekbench.
Na prática, isso significa que o iPhone X deve se sair melhor na hora de encarar tarefas mais intensas, como jogos e aplicativos pesados.
6. Siri melhor que Bixby
A Bixby é superior à S-Voice, mas ainda assim fica devendo diante da Siri. Para começar, a assistente da Samsung ainda não tem versão em português e, mesmo para quem se arrisca no inglês, falta à Bixby a mesma integração que a Siri possui com o smartphone da Apple. Outra crítica comum à assistente virtual da Samsung está na falta de inovação e de recursos em relação ao software da Maçã.
7. Tela
É curioso que as telas dos Galaxy S9 e S9 Plus e dos iPhone X sejam todas OLED fabricadas pela Samsung e que, mesmo assim, o display do celular da Apple tenha alguma vantagem na qualidade de imagem sobre aquele usado nos modelos rivais.
Análises produzidas pelo DisplayMate, site especializado em tecnologia de telas, mostram que o OLED do iPhone X atinge até 574 nits de brilho contra 482 do S9 Plus. Além disso, os testes mostraram que a tela do iPhone tem ângulos de visão melhores, maior precisão de branco e cores mais naturais.
8. Sistema operacional atualizado
Sistema operacional pode ser uma questão de preferência, mas mesmo fãs do Android não podem negar que os usuários dos iPhones contam com a vantagem de receber atualizações frequentes do iOS. Do outro lado, a Samsung leva meses para empacotar o Android para seus produtos: o Galaxy S8, por exemplo, só foi receber o Android 8 Oreo no fim de fevereiro, seis meses depois do lançamento oficial do sistema pelo Google.
Via TechTudo

Como enviar respostas automáticas no iPhone para quem entrar em contato no modo "Não Perturbe"
Com o iOS 11, o iPhone ganhou o modo "Não Perturbe ao Dirigir", que silencia as notificações do celular quando o usuário está ao volante, para evitar distrações. A grande vantagem da função em relação ao "Não Perturbe" tradicional é a possibilidade de enviar respostas automáticas para quem entrar em contato. Por outro lado, não é possível definir uma programação automática ou adicionar exceções.
O recurso pode ser usado a qualquer momento, como uma alternativa ao modo "Não Perturbe". Basta adicionar um atalho à Central de Controle do iOS e ativá-lo manualmente, mesmo sem estar dirigindo. Desta forma, seus amigos receberão uma mensagem de resposta automática e, caso o assunto seja urgente, poderão usar a palavra-chave para furar o bloqueio.
No tutorial a seguir, veja como usar o modo "Não Perturbe ao Dirigir" do iPhone para evitar interrupções e, de quebra, enviar respostas automáticas aos seus amigos quando você estiver ocupado.
Passo 1. Acesse as configurações do iOS e toque em "Não Perturbe". Deslize a tela até o fim e toque em "Resposta Automática Para". Você poderá definir os contatos que receberão as respostas automáticas.
Passo 2. Em "Resposta Automática", é possível personalizar a mensagem que será enviada aos contatos quando o recurso estiver ativado. Por padrão, o texto faz referência à direção, mas você pode deixá-lo mais genérico para ser usado a qualquer momento.
Passo 3. Para ativar o modo "Não Perturbe ao Dirigir" manualmente, é necessário adicionar um atalho para a função à Central de Controle do iOS. Neste caso, acesse as configurações da "Central de Controle" e toque em "Personalizar Controles".
Passo 5. Para ativar o modo "Não Perturbe ao Dirigir" a qualquer momento, basta acessar a Central de Controle deslizando dedo da borda inferior da tela em direção ao centro. Em seguida, toque sobre o ícone de carro.
Passo 6. O seu celular, então, deixará de exibir notificações, inclusive chamadas, como no modo "Não Perturbe" tradicional. Entretanto, os seus contatos receberão a mensagem definida no segundo passo. Posteriormente, para desativar o recurso, basta pressionar a notificação na tela de bloqueio do celular e tocar em "Não Estou Dirigindo".
Por TechTudo
Assinar:
Postagens (Atom)