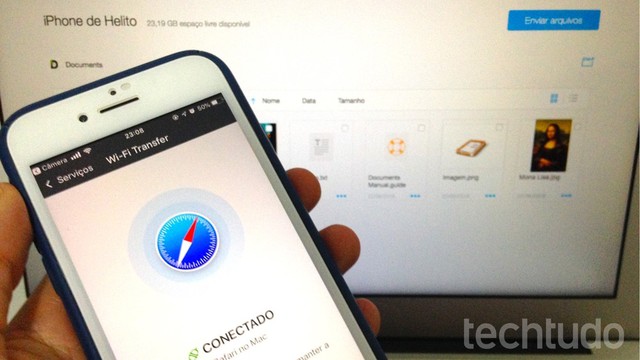O software está disponível gratuitamente para Android e iPhone (iOS). O procedimento do tutorial a seguir foi realizado no sistema do Google, mas é similar em celulares da Apple. Convém destacar que o app contém propagandas em vídeo que tomam a tela do smartphone por alguns instantes.
Cadastrando sua senha eletrônica
Antes de utilizar o Mobills Consulta PIS, o trabalhador deve acessar o site da Caixa e definir uma senha eletrônica para o seu NIS. Depois de criada, esta senha será utilizada para qualquer acesso online ao seu cadastro do PIS/Pasep, inclusive no aplicativo da CLabs.
Passo 1. Em seu celular ou computador, acesse o site do PIS/Pasep (https://servicossociais.caixa.gov.br/internet.do?segmento=CIDADAO01) e insira seu NIS no campo indicado. Em seguida, clique em "Cadastrar senha".
Passo 2. Na tela que abrir em seguida, navegue até o fim da página e clique em "Aceito". Isto indicará que você leu o contrato de prestação de serviços do site e que concorda com seus termos.
Passo 3. Finalmente, para cadastrar sua senha eletrônica, insira a senha do seu Cartão do Cidadão no campo indicado. Logo abaixo, defina e confirme a sua senha eletrônica.
script async src="//pagead2.googlesyndication.com/pagead/js/adsbygoogle.js">
Passo 4. Caso seja necessário, verifique o captcha "I'm not a Robot" e, em seguida, toque em "Confirmar" para finalizar o cadastramento da senha.
Sua senha eletrônica já foi cadastrada.
Consulta do saldo pelo aplicativo
Agora que a senha eletrônica da sua conta finalmente foi criada, é possível utilizá-la para acessar qualquer serviço online com informações sobre o seu PIS/Pasep.
Passo 1. Execute o CLabs Consulta PIS 2018 no celular e toque em "Consultar Saldo do PIS". Insira o número do seu PIS/NIT e a senha que acabaram de criar nos campos indicados. Depois, toque em "Consultar".
Passo 2. Na tela seguinte, o aplicativo mostrará os seus dados e o valor do benefício disponível para você.
Passo 3. Retornando à tela inicial do aplicativo, é possível ter uma estimativa de quando o saque do PIS/Pasep estará disponível para você. Para isto, toque em "Calendário".
Passo 4. Toque em "Escolha um mês" e opte pelo seu mês de nascimento. Logo depois, o aplicativo indicará a partir de quando os nascidos naquela data podem sacar o benefício.
Via TechTudo