Mostrando postagens com marcador Dicas. Mostrar todas as postagens
Mostrando postagens com marcador Dicas. Mostrar todas as postagens

Como usar a nova Finalização Calibrada no FIFA 2019
FIFA 19 tem como uma de suas grandes novidades o sistema de Finalização Calibrada, que funciona mais ou menos como os arremessos nos jogos de basquete NBA 2K19 e NBA Live 19. O objetivo é acertar o tempo exato do chute, para criar finalizações mais potentes e precisas. Ainda não entendeu a novidade? Confira o guia completo de como usar.
A Finalização Calibrada é uma ferramenta opcional, o que significa que os métodos tradicionais de chutes continuam disponíveis no novo game de futebol da EA Sports, que chega no dia 28 de setembro para PC (via Origin), Xbox One, PlayStation 4, Nintendo Switch, Xbox 360 e PlayStation 3.
Passo 1. Para usar o novo tipo de chute, certifique-se que a função está habilitada na tela de configuração de controles do FIFA 19;
Passo 2. O Treinador FIFA, interface que mostra um direcional a frente dos jogadores, também é especialmente útil para entender melhor as Finalizações Calibradas. Marque a função como "Mostrar" até que você se acostume com a mecânica;
Passo 3. Para usar as Finalizações Calibradas, é preciso apertar o botão de chute, e então pressioná-lo novamente assim que o pé do jogador entrar em contato com a bola. O momento exato de apertar o botão pela segunda vez pode ser facilitado pela barra mostrada acima da cabeça do jogador;
Passo 4. Caso você acerte a área verde da barra, a sua finalização sairá bastante forte e com mais precisão, como se o jogador acertasse a bola em cheio. Essa função é especialmente útil para chutes de fora da área, ou com pouco ângulo, já que pode aumentar bastante as chances de marcar um gol;
Passo 5. O maior desafio da nova mecânica é se acostumar com o timing dos chutes. Caso você pressione o botão pela segunda vez muito rapidamente, você poderá acertar as partes vermelhas e amarelas da barra, que resultarão em um chute mascado, mais fraco e menos preciso do que o normal;
Passo 6. Outra possibilidade é a de demorar muito para apertar o botão de chute pela segunda vez. Dessa forma, a barra se tornará cinza, e a Finalização Calibrada será anulada. É comum ver isso acontecer quando o jogador aciona a função acidentalmente;
Passo 7. Assim como no futebol real, jogadores têm características diferentes em FIFA 19, o que afeta diretamente no desempenho de sua Finalização Calibrada. Isso significa que atacantes como Ibrahimovic, Suárez e Lewandowski terão mais facilidade de acertar os chutes do que zagueiros ou volantes.
Uma boa ideia é conhecer os atributos dos seus jogadores, para saber quais deles têm mais qualidade para executar esse tipo de chute, maximizando a sua taxa de conversão. Fique de olho nos números de finalização, chute de longe e força do chute.
Passo 8. Uma vez que você se acostumou com o timing da Finalização Calibrada, vá até as configurações de controles e desligue o Treinador FIFA. A partir de agora você saberá se acertou ou errou a precisão dos seus chutes por um pequeno contorno colorido no indicador do seu jogador, que aparecerá durante um chute.
Fonte: techtudo

Como dar boot no notebook Acer para formatar e mudar o sistema operacional
Saber como dar boot no notebook da Acer pode ser útil em situações de emergência, como para formatar o HD e reinstalar o Windows ou iniciar as ferramentas de reparo do sistema operacional. Nos laptops da fabricante, o menu de boot vem desativado por padrão por motivos de segurança. Entretanto, o usuário pode ativá-lo facilmente nas configurações da BIOS.
No tutorial a seguir, confira como dar boot no seu computador usando um CD ou pen drive. O passo a passo foi realizado em um Acer Aspire ES1-431, mas as dicas também valem para outros modelos da marca.
Passo 1. Acesse a BIOS do computador. Para isso, no caso do notebook da Acer, basta pressionar a tecla “F2” durante a inicialização do sistema;
Passo 2. Acesse a aba "Main", selecione "F12 Boot Menu" e pressione "Enter". Use as teclas direcionais do seu teclado para navegar entre os menus e itens da BIOS;
Passo 3. No menu que aparece, selecione "Enabled" e pressione "Enter";
Passo 4. Agora, salve as alterações. Para fazer isso, vá até a aba "Exit", selecione "Exit Saving Changes" e pressione "Enter";
Passo 5. Quando o notebook reiniciar, pressione a tecla "F12" para acessar o menu de boot. Por fim, basta selecionar o dispositivo (pen drive ou CD) que você quer dar boot e apertar "Enter".
É importante lembrar que os notebooks da Acer mais modernos, com suporte a UEFI, são compatíveis apenas com sistemas de 64 bits.
No tutorial a seguir, confira como dar boot no seu computador usando um CD ou pen drive. O passo a passo foi realizado em um Acer Aspire ES1-431, mas as dicas também valem para outros modelos da marca.
Passo 1. Acesse a BIOS do computador. Para isso, no caso do notebook da Acer, basta pressionar a tecla “F2” durante a inicialização do sistema;
Passo 2. Acesse a aba "Main", selecione "F12 Boot Menu" e pressione "Enter". Use as teclas direcionais do seu teclado para navegar entre os menus e itens da BIOS;
Passo 3. No menu que aparece, selecione "Enabled" e pressione "Enter";
Passo 4. Agora, salve as alterações. Para fazer isso, vá até a aba "Exit", selecione "Exit Saving Changes" e pressione "Enter";
Passo 5. Quando o notebook reiniciar, pressione a tecla "F12" para acessar o menu de boot. Por fim, basta selecionar o dispositivo (pen drive ou CD) que você quer dar boot e apertar "Enter".
É importante lembrar que os notebooks da Acer mais modernos, com suporte a UEFI, são compatíveis apenas com sistemas de 64 bits.
Fonte: techtudo

Como ativar um gerenciador de senhas de terceiros em Iphone e Ipad com iOS 12
A Apple finalmente permite que você use um gerenciador de senhas de terceiros plenamente eu seu iPhone e no iPad. Desde a última atualização do sistema operacional é possível utilizá-lo e ter um trabalho tão eficiente quanto o gerenciador de senhas da própria Apple. Se você quer isso, então confira esse tutorial de como escolher um gerenciador de senhas no iOS 12.
Essa é uma das mudanças mais significativas do iOS 12, quando comparado ao seu antecessor, o iOS 11. A verdade é que a cada atualização do sistema, a Apple está abrindo um pouco mais o iOS para terceiros. Antes da chegada do iOS 12, usar um gerenciador de senhas de terceiros era uma experiência desagradável. Eles acabavam ficando sempre dependentes do gerenciador de senhas da Apple. Mas agora essa tirania acabou!
Siga o tutorial, mostrando passo a passo, como ativar um gerenciador de senhas de terceiros em dispositivos da Apple, com sistema operacional iOS 12.
Primeiramente você precisa instalar um aplicativo de gerenciamento de senhas no seu aparelho, seja ele o 1Password, LastPass, Dashlane, ou qualquer outro app desse tipo. Ao instalar, abra ele e crie uma conta, ou se você já usa esse serviço em outro dispositivo, apenas faça login. Após estar logado no app, siga os passos abaixo.
Abra as configurações e, no menu "Ajustes", toque em "Senhas e contas". Escolha a opção "Preencher senhas". Toque no gerenciador de senhas que você deseja usar, até que ele fique com o "v" na cor azul (veja na imagem abaixo).
Se você não usa o iCloud Keychain, que é o gerenciador de senhas embutido da Apple, toque nele para desmarcá-lo.
Qualquer aplicativo selecionado aqui fornecerá dados de preenchimento automático. Portanto, se você usar vários gerenciadores de senhas, poderá ativá-los e verá os detalhes de login de todos os apps em um só lugar. Se você usar apenas um gerenciador de senhas, ative-o ou desative-o.
Se você não ver o gerenciador de senhas que quer usar na lista, instale o aplicativo dele na App Store.
Para preencher automaticamente suas senhas, toque no ícone de chave na parte superior do teclado em qualquer aplicativo enquanto preenche uma senha. Isso funciona em páginas da web no Safari e em outros navegadores, e também funciona ao fazer login em aplicativos individuais.
Você verá logins sugeridos do seu gerenciador de senhas. Toque nele para entrar com essa conta, ou toque no nome do gerenciador de senhas para ver todas seus logins guardados.
Em alguns casos, o teclado ficará oculto e você verá apenas um aviso para fazer login com suas credenciais salvas. Simples!
Seu gerenciador de senhas pode autenticar sem que você precise preencher os detalhes. Por exemplo, você pode usar o Touch ID ou o reconhecimento facial para autenticar com o LastPass.
Fonte: Oficina da Net

Como alterar canal do roteador da Vivo Fibra para melhorar o sinal do Wi-Fi
Os roteadores Vivo Fibra permitem mudar o canal de rede utilizado. Essa troca é interessante para melhorar a transmissão do sinal Wi-Fi, evitando interferências causadas por ondas de mesma frequência. Dessa forma, o próprio usuário pode escolher qual a melhor opção de canal e realizar os ajustes por meio da interface de configurações disponibilizada pela operadora.
Apesar de o procedimento ser relativamente simples, a quantidade de termos técnicos pode confundir pessoas menos experientes. Confira a seguir o tutorial de como mudar o canal de um roteador da rede Vivo Fibra.
Passo 1. Certifique-se de que você está conectado, via cabo ou Wi-Fi, ao roteador que deseja modificar. Isso é importante porque, caso o seu computador esteja conectado à outra rede, os passos adiante não terão efeito;
Passo 2. Após concluir o passo acima, siga para a barra de endereços do navegador de sua preferência e digite o IP padrão dos roteadores da Vivo: 192.168.15.1. Logo em seguida, pressione a tecla enter para acessar. Caso não funcione, descubra o número certo seguindo os passos do vídeo abaixo;
Passo 3. Uma vez no painel de controle do seu roteador, clique na aba "Configurações";
Passo 4 Agora, clique em "Rede Wi-Fi 2,4 GHz";
Passo 5. Na tela que se abrir logo em seguida, insira o nome de usuário do equipamento, a senha e pressione "Entrar". Vale ressaltar que ambas as informações (login e senha) podem ser encontradas em uma etiqueta, colada no próprio roteador;
Passo 6. Agora que você já inseriu as credenciais de administrador, o painel de configurações da rede finalmente estará disponível. Ao visualizá-lo, clique em "Avançado";
Passo 7. Na janela seguinte, clique no campo referente ao "Canal" da rede. Logo depois, selecione o canal desejado para a sua rede;
Passo 8. Salve a sua alteração clicando em "Salvar". Caso a página fique em branco após o clique, basta recarregá-la manualmente – ou aguardar que ela seja recarregada pelo navegador em alguns segundos;
Passo 9. Caso o seu roteador opere em duas bandas, como acontece em muitos equipamentos da rede Vivo Fibra, talvez seja uma boa ideia mudar o canal da banda de 5 GHz. Para isso, comece clicando novamente em "Rede Wi-Fi 5 GHz", na barra lateral à esquerda do painel de controle;
Passo 10. Na tela seguinte, clique novamente em "Avançado";
Passo 11. Assim como foi feito anteriormente, altere o canal de transmissão para o valor desejado e salve o ajuste.
Fonte: techtudo
Apesar de o procedimento ser relativamente simples, a quantidade de termos técnicos pode confundir pessoas menos experientes. Confira a seguir o tutorial de como mudar o canal de um roteador da rede Vivo Fibra.
Passo 1. Certifique-se de que você está conectado, via cabo ou Wi-Fi, ao roteador que deseja modificar. Isso é importante porque, caso o seu computador esteja conectado à outra rede, os passos adiante não terão efeito;
Passo 2. Após concluir o passo acima, siga para a barra de endereços do navegador de sua preferência e digite o IP padrão dos roteadores da Vivo: 192.168.15.1. Logo em seguida, pressione a tecla enter para acessar. Caso não funcione, descubra o número certo seguindo os passos do vídeo abaixo;
Passo 3. Uma vez no painel de controle do seu roteador, clique na aba "Configurações";
Passo 4 Agora, clique em "Rede Wi-Fi 2,4 GHz";
Passo 5. Na tela que se abrir logo em seguida, insira o nome de usuário do equipamento, a senha e pressione "Entrar". Vale ressaltar que ambas as informações (login e senha) podem ser encontradas em uma etiqueta, colada no próprio roteador;
Passo 6. Agora que você já inseriu as credenciais de administrador, o painel de configurações da rede finalmente estará disponível. Ao visualizá-lo, clique em "Avançado";
Passo 8. Salve a sua alteração clicando em "Salvar". Caso a página fique em branco após o clique, basta recarregá-la manualmente – ou aguardar que ela seja recarregada pelo navegador em alguns segundos;
Passo 9. Caso o seu roteador opere em duas bandas, como acontece em muitos equipamentos da rede Vivo Fibra, talvez seja uma boa ideia mudar o canal da banda de 5 GHz. Para isso, comece clicando novamente em "Rede Wi-Fi 5 GHz", na barra lateral à esquerda do painel de controle;
Passo 10. Na tela seguinte, clique novamente em "Avançado";
Passo 11. Assim como foi feito anteriormente, altere o canal de transmissão para o valor desejado e salve o ajuste.
Fonte: techtudo

O brilho do seu Moto G5S Plus está reduzindo automaticamente? Saiba como desativar e ativar o Tela Noturna
O Moto G5S Plus sai de fábrica com um aplicativo da Motorola que reduz automaticamente a luz azul para proteger os olhos e, assim, não atrapalhar o seu sono nos minutos de uso do smartphone antes de dormir. Na função “Tela Noturna”, o próprio usuário pode configurar qual o melhor horário para o celular ativar e desativar o recurso.
Vale ressaltar que esta ferramenta não diminui o brilho da tela do aparelho e nem mexe na saturação de cores. A opção apenas reduz a cor azul, para não irritar olhos já cansados. Essa funcionalidade é semelhante ao Night Shift do iPhone, que foi implementado no iOS 9.3.
Passo 1. Encontre e abra o aplicativo “Moto”.
Passo 2. Com o app aberto, toque em “Moto Tela”, como na imagem abaixo.
Passo 3. Agora, habilite a opção “Tela noturna”.
Passo 4. Para ajustar um horário mais adequado à sua rotina, toque em “Mais configurações”.
Passo 5. Você pode optar por selecionar o horário inicial e final baseado nos seus alarmes, no pôr e nascer do sol ou determinar horários específicos manualmente.
Fonte: TechTudo
Vale ressaltar que esta ferramenta não diminui o brilho da tela do aparelho e nem mexe na saturação de cores. A opção apenas reduz a cor azul, para não irritar olhos já cansados. Essa funcionalidade é semelhante ao Night Shift do iPhone, que foi implementado no iOS 9.3.
Passo 1. Encontre e abra o aplicativo “Moto”.
Passo 2. Com o app aberto, toque em “Moto Tela”, como na imagem abaixo.
Passo 3. Agora, habilite a opção “Tela noturna”.
Passo 4. Para ajustar um horário mais adequado à sua rotina, toque em “Mais configurações”.
Passo 5. Você pode optar por selecionar o horário inicial e final baseado nos seus alarmes, no pôr e nascer do sol ou determinar horários específicos manualmente.
Fonte: TechTudo
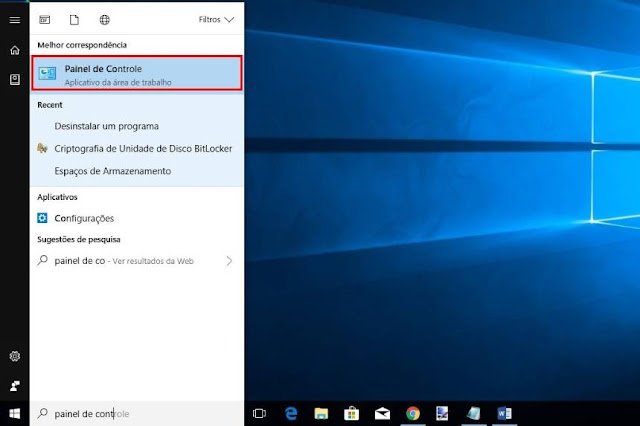
Como resolver problemas ao colocar fotos no Facebook pelo PC e celular
Está tentando publicar uma foto no Facebook, mas não consegue? É possível que alguns elementos do seu navegador ou do seu smartphone com Android ou iPhone estejam atrapalhando a realização da tarefa. Felizmente, é possível corrigir problemas com uma breve investigação.
Para te ajudar foi preparado um tutorial com as principais dicas para que você resolva dificuldades para carregar imagens no Facebook. Verifique o passo a passo a seguir tanto no seu smartphone como no PC. Confira:
Plugin do Flash
Apesar do Facebook não utilizar diretamente o plugin do Flash para subir imagens, uma versão desatualizada dele pode ser a causa do problema. Veja a solução:
1- Abra o “Painel de controle” através do “Menu Iniciar”;
2- Clique em “Desinstalar um programa”;
3- Procure por “Adobe Flash Player” e clique em “Desinstalar”;
4- Faça o download da última versão do Flash neste link. Não se esqueça de desmarcar as opções que trazem downloads de programas adicionais;
5- Execute o arquivo baixado e complete a sua instalação;
6- Reinicie a máquina e tente subir novamente a imagem.
Bloqueadores de anúncios
Ao utilizar um bloqueador de anúncios, é capaz que o Facebook tenha algum de seus scripts bloqueados, e isso lhe impede de fazer o carregamento da imagem. Nestes casos, é necessário que você desative a extensão, ou que cria uma exceção para o Facebook. Geralmente, o bloqueador de anúncios conta com um ícone posicionado ao lado da barra de endereços. Ao clicar nele, você tem o acesso as duas opções.
Tamanho da foto ou problema com o formato
Outra problema comum está em seu arquivo ser muito grande ou até mesmo no formato em que ele está salvo. O Facebook, por padrão, recomenda que os arquivos fiquem nos formatos JPEG, BMP, PNG, GIF ou TIFF. O tamanho máximo para as fotos é 15MB, mas evitar que a foto chegue a 1MB é o recomendável, ao menos para o formato PNG.
Como solução, basta utilizar algum aplicativo ou serviço para salvar a foto em outro formato, preferencialmente o JPEG para também diminuir seu tamanho. Aqui, já que não faremos nenhuma edição, será utilizado o Paint para trocar a extensão de nosso arquivo. Veja:
1- Clique com o botão direito no arquivo da imagem, e em “Abrir com” selecione o “Paint”;
2- Vá em “Arquivo > Salvar como”, e selecione um formato diferente do atual para salvar a imagem.
Problemas no smartphone
Os problemas causados no smartphone para carregar a imagem são um pouco diferentes. A grande maioria deles está relacionado a falhas na conexão, que pode incluir, por exemplo, a demora em subir arquivo grande usando seu plano de dados no lugar do WiFi. Portanto, tente primeiro trocar de conexão, e se o problema não for resolvido, tente os passos abaixo:
1- Abra a tela de “Configurações do celular” e vá até “Aplicativos”;
2- Procure pelo “Facebook”, e em Armazenamento utilize as opções “Limpar dados” e “Limpar cache”.
Ao abrir o aplicativo do Facebook pode ser que ele exija o seu login. Faça-o e tente subir novamente a imagem. Se o problema ainda persistir, tente salvar a foto em seu aparelho com algum aplicativo de edição e tente um novo envio.
Por Olhar Digital
Para te ajudar foi preparado um tutorial com as principais dicas para que você resolva dificuldades para carregar imagens no Facebook. Verifique o passo a passo a seguir tanto no seu smartphone como no PC. Confira:
Plugin do Flash
Apesar do Facebook não utilizar diretamente o plugin do Flash para subir imagens, uma versão desatualizada dele pode ser a causa do problema. Veja a solução:
1- Abra o “Painel de controle” através do “Menu Iniciar”;
2- Clique em “Desinstalar um programa”;
3- Procure por “Adobe Flash Player” e clique em “Desinstalar”;
4- Faça o download da última versão do Flash neste link. Não se esqueça de desmarcar as opções que trazem downloads de programas adicionais;
5- Execute o arquivo baixado e complete a sua instalação;
6- Reinicie a máquina e tente subir novamente a imagem.
Bloqueadores de anúncios
Ao utilizar um bloqueador de anúncios, é capaz que o Facebook tenha algum de seus scripts bloqueados, e isso lhe impede de fazer o carregamento da imagem. Nestes casos, é necessário que você desative a extensão, ou que cria uma exceção para o Facebook. Geralmente, o bloqueador de anúncios conta com um ícone posicionado ao lado da barra de endereços. Ao clicar nele, você tem o acesso as duas opções.
Tamanho da foto ou problema com o formato
Outra problema comum está em seu arquivo ser muito grande ou até mesmo no formato em que ele está salvo. O Facebook, por padrão, recomenda que os arquivos fiquem nos formatos JPEG, BMP, PNG, GIF ou TIFF. O tamanho máximo para as fotos é 15MB, mas evitar que a foto chegue a 1MB é o recomendável, ao menos para o formato PNG.
Como solução, basta utilizar algum aplicativo ou serviço para salvar a foto em outro formato, preferencialmente o JPEG para também diminuir seu tamanho. Aqui, já que não faremos nenhuma edição, será utilizado o Paint para trocar a extensão de nosso arquivo. Veja:
1- Clique com o botão direito no arquivo da imagem, e em “Abrir com” selecione o “Paint”;
2- Vá em “Arquivo > Salvar como”, e selecione um formato diferente do atual para salvar a imagem.
Problemas no smartphone
Os problemas causados no smartphone para carregar a imagem são um pouco diferentes. A grande maioria deles está relacionado a falhas na conexão, que pode incluir, por exemplo, a demora em subir arquivo grande usando seu plano de dados no lugar do WiFi. Portanto, tente primeiro trocar de conexão, e se o problema não for resolvido, tente os passos abaixo:
1- Abra a tela de “Configurações do celular” e vá até “Aplicativos”;
2- Procure pelo “Facebook”, e em Armazenamento utilize as opções “Limpar dados” e “Limpar cache”.
Ao abrir o aplicativo do Facebook pode ser que ele exija o seu login. Faça-o e tente subir novamente a imagem. Se o problema ainda persistir, tente salvar a foto em seu aparelho com algum aplicativo de edição e tente um novo envio.
Por Olhar Digital
Assinar:
Postagens (Atom)




































