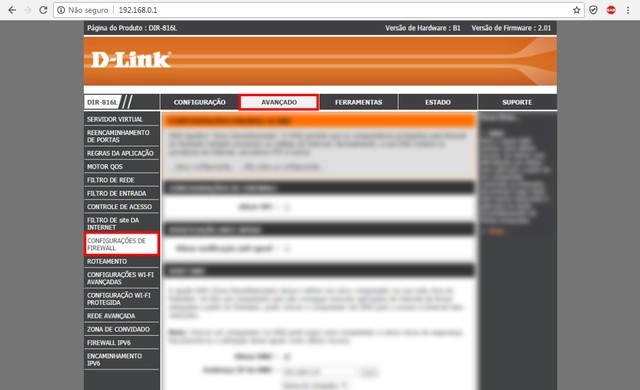Roteadores da D-Link dão ao usuário a possibilidade de ativar e também desativar o firewall. O dispositivo de segurança monitora o tráfego de rede e cria uma barreira contra ataques de hackers, informações corrompidas, malwares, entre outros conteúdos maliciosos, mas sem impedir que os dados importantes transitem na rede. No entanto, em alguns casos específicos, desativar o recurso pode resolver problemas de conexão e conflito.
No tutorial a seguir, você vai aprender a ativar e desativar a proteção nos roteadores da D-Link. O processo é feito na página de configuração do dispositivo, que pode ser acessada facilmente por qualquer navegador de Internet, como Google Chrome, Mozilla Firefox, Microsoft Edge, entre outros.
Antes de prosseguir, é importante ressaltar que não é recomendado desativar o firewall de um roteador sem motivo, uma vez que ele é o principal mecanismo de segurança do dispositivo. Sendo assim, só realize o procedimento em último caso.
Passo 1. Abra um navegador de Internet de sua preferência. Em seguida, na barra de endereços, digite o endereço de IP "192.168.0.1" (sem aspas) e tecle Enter para acessar a página de configuração. Caso o endereço de IP mencionado não funcione, leia este outro tutorial ou assista ao vídeo abaixo para descobrir o de seu roteador;
Passo 2. Ao digitar o IP e teclar Enter, uma página de login irá aparecer. Utilize "Admin" (sem aspas) como nome de usuário e deixe a senha em branco. Depois, clique em "Iniciar sessão" para entrar;
Passo 3. Agora clique no menu superior "Avançado" e depois em "Configurações de Firewall";
Passo 4. Na seção Configurações de Firewall, marque a caixa "ativar SPI" para habilitar o firewall ou desmarque para desabilitar a proteção. Por fim, clique em "Salvar Configurações" para registrar a alteração no roteador;
Pronto! Mas em alguns modelos, a alteração só entrará em vigor após a reinicialização.
Fonte: techtudo
Mostrando postagens com marcador Dispositivos. Mostrar todas as postagens
Mostrando postagens com marcador Dispositivos. Mostrar todas as postagens

Como converter PDF online e via site para dispositivos e-book: Kindle, Kobo ou Lev
O site Online Convert permite converter arquivos PDF para formatos de e-book, como ePUB e MOBI. Este serviço é útil para usuários de e-readers interessados em acessar materiais em PDF — que não se adaptam bem à plataforma de leitura. Como o formato é popular na web, a vantagem de transformá-lo em livro digital é aumentar as opções de consultas durante os estudos, por exemplo.
Se você tem aparelhos como Kindle, Kobo ou Lev e quer evitar o desconforto de dar zoom e arrastar o texto pela tela a cada manuseio, veja o tutorial a seguir. O procedimento foi realizado no navegador Google Chrome, mas é compatível também com o Firefox, por exemplo. Converta seus arquivos PDF para ePUB ou MOBI, de maneira simples.
Passo 1. Acesse o site do Online Convert (https://www.online-convert.com/) e clique na opção "Ebook converter" ("Convertor e-book"). Em seguida, escolha o formato final do arquivo e vá em "Go" ("Ir");
Passo 2. Importe o documento a ser convertido. Clique em "Escolher arquivo" para abrir o material a partir do computador. Você também pode colar a URL de um PDF hospedado na web ou usar os atalhos para selecionar a partir de algum site de armazenamento, como Dropbox ou Google Drive;
Passo 3. Escolha o e-reader no qual o arquivo vai ser lido na opção "Target ebook reader" ("Modelo de e-book");
Passo 4. Ainda no quadro "Optional settings" ("Configurações opcionais"), preencha o título, o autor do documento e deixe o restante conforme a imagem abaixo. Por fim, toque em "Convert file" ("Converter arquivo") e o processo será iniciado imediatamente.
Fonte: techtudo

Saiba como mudar a senha do WIFI, caso tenha esquecido ou se descobriram
Sua senha de Wi-Fi protege sua rede sem fio contra bisbilhoteiros, pessoas que querem usar internet de graça e até mesmo hackers. Por isso, é sempre bom que você use uma senha complexa e difícil de adivinhar, mas ainda simples o suficiente para lembrar e usar. Se você não sabe como mudar a senha do seu Wi-Fi, confira abaixo o passo-a-passo e resolva isso agora mesmo!
Esse tutorial serve para aqueles casos em que mais pessoas descobriram sua senha, e você não quer dividir sua internet com mais gente, ou até mesmo em um caso de esquecimento de senha. As etapas reais variam dependendo da marca e do modelo do seu roteador, mas o processo básico é o mesmo.
Há apenas uma desvantagem real ao alterar sua senha de Wi-Fi. Depois de redefinir a senha, você precisa fazer login novamente na sua rede em todos os dispositivos sem fio da sua casa. Essa linha inclui não apenas seus PCs e dispositivos móveis, mas também sua smart TV, Blu-ray, dispositivos de streaming como Chromecast ou Apple TV, e quaisquer outros dispositivos inteligentes. Isso poderá dar um certo trabalho, mas se a mudança melhorar a velocidade do seu Wi-Fi (excluindo da rede ladrões de internet) e melhorar sua segurança Wi-Fi, os resultados valerão o esforço.
Entre na tela de gerenciamento do seu Roteador
O primeiro passo é entrar no gerenciador do seu roteador. Para fazer isso, abra seu navegador e digite o endereço IP do seu roteador no campo de endereço. A maioria dos roteadores recebe um endereço, geralmente 192.168.0.1, 192.168.1.1 ou 10.0.0.1.
Digite esse número no seu navegador e pressione enter. Se esse é o endereço certo, você deve ver uma janela de login pedindo para inserir o nome de usuário e senha para o firmware do seu roteador. Digite suas credenciais e clique em OK.
DICA: Seu roteador pode precisar de senha para acessá-lo. Na grande maioria deles, o usuário é admin e a senha admin. Caso o login não seja esse, verifique o padrão no site da fabricante. Ainda assim, se o padrão não funcionar e por muitos casos a operadora pode configurar uma senha, veja abaixo do roteador se não há um adesivo contendo a senha.
Encontre o endereço IP do seu roteador
E se o endereço padrão não funcionar? Aqui está uma maneira rápida de encontrar o endereço IP do seu roteador. Abra um prompt de comando.
No Windows 10, digite cmd no campo de pesquisa Cortana.
No Windows 8.1, clique com o botão direito do mouse no botão Iniciar e selecione Prompt de Comando.
No Windows 7, clique no botão Iniciar e digite cmd no campo "Pesquisar programas e arquivos".
No prompt de comando, digite ipconfig. No início das informações exibidas, procure a entrada do Gateway padrão e use esse endereço IP para entrar no roteador.
Esqueceu ou descobriram a senha do seu Wi-Fi? Veja como mudar No prompt de comando, digite ipconfig.
Acessar as configurações sem fio
Na home page do firmware do seu roteador, procure uma entrada para Wireless e selecione-a.
Primeiro verifique se sua segurança está definida como WPA2. Esse é atualmente o nível mais forte de criptografia disponível para redes Wi-Fi pessoais (embora um WPA3 mais forte esteja a caminho). Em seguida, procure uma entrada para sua senha atual.
No model da Technicolor, o caminho para acessar a senha do Wifi é Setup > Wireless Setting > Security Setting > Pre-Shared Key.
Mude sua senha
Digite a nova senha no campo apropriado. Tenha em mente as regras de ouro para criar uma boa senha. Se você precisar de ajuda para criar uma senha nova e mais segura da qual possa realmente se lembrar, podemos orientá-lo a fazer isso.
Após mudar sua senha, clique em Apply. Suas configurações estão atualizadas. Agora vem o trabalho real. Você terá que inserir a senha ema cada dispositivo sem fio na sua casa, e entrar novamente em sua rede com a nova senha.
Via Oficina da Net

Como configurar acesso remoto em roteadores da Intelbras
Os donos de roteadores Intelbras podem configurar e gerenciar o aparelho à distância, sem estar conectado diretamente à rede. Isso é possível porque os dispositivos da marca contam com uma função de acesso remoto que permite ter controle total do roteador mesmo longe de casa, o que é interessante para monitorar a rede, mudar a senha do Wi-Fi e bloquear intrusos enquanto estiver viajando, por exemplo.
No tutorial a seguir, você vai aprender como habilitar e também configurar o recurso de acesso remoto nos roteadores da Intelbras. O procedimento é simples e foi realizado no modelo IWR 3000N, mas vale para outros aparelhos da fabricante brasileira.
Passo 1. Acesse o painel de configurações do roteador. Para isso, abra um navegador de Internet de sua preferência, digite na barra de pesquisa o número de IP do dispositivo e tecle Enter para acessar. Em aparelhos da Intelbras, o IP costuma ser "10.0.0.1" (sem aspas).
Passo 2. A tela de autenticação para acesso ao painel do roteador vai aparecer. Utilize "admin" como nome de usuário e senha. Não se esqueça de clicar no botão "Acessar";
Passo 3. Agora clique em "Ir para modo avançado", localizado no canto inferior esquerdo da página;
Passo 4. Clique no menu lateral "Internet (WAN)" e, em sequida, sobre "Gerenciamento remoto";
Passo 5. Ative a opção "Habilitar ping" e também clique sobre a chave da opção "Habilitar gerenciamento remoto". Em seguida, digite uma porta de sua preferência e clique em "Salvar" para registrar as alterações no sistema do roteador. É importante salientar que você deve utilizar uma porta entre 1024 e 65535;
Pronto! O acesso remoto já está habilitado e configurado no seu roteador da Intelbras. Para acessar o dispositivo em qualquer lugar do mundo, basta abrir um navegador de Internet, digitar o seu IP público e a porta que você optou no passo anterior (ex: 165.228.216.100:8080). Caso você não saiba o número do seu IP público, entre em contato com o seu provedor de Internet e solicite o endereço.
Via techtudo
No tutorial a seguir, você vai aprender como habilitar e também configurar o recurso de acesso remoto nos roteadores da Intelbras. O procedimento é simples e foi realizado no modelo IWR 3000N, mas vale para outros aparelhos da fabricante brasileira.
Passo 1. Acesse o painel de configurações do roteador. Para isso, abra um navegador de Internet de sua preferência, digite na barra de pesquisa o número de IP do dispositivo e tecle Enter para acessar. Em aparelhos da Intelbras, o IP costuma ser "10.0.0.1" (sem aspas).
Passo 2. A tela de autenticação para acesso ao painel do roteador vai aparecer. Utilize "admin" como nome de usuário e senha. Não se esqueça de clicar no botão "Acessar";
Passo 3. Agora clique em "Ir para modo avançado", localizado no canto inferior esquerdo da página;
Passo 4. Clique no menu lateral "Internet (WAN)" e, em sequida, sobre "Gerenciamento remoto";
Passo 5. Ative a opção "Habilitar ping" e também clique sobre a chave da opção "Habilitar gerenciamento remoto". Em seguida, digite uma porta de sua preferência e clique em "Salvar" para registrar as alterações no sistema do roteador. É importante salientar que você deve utilizar uma porta entre 1024 e 65535;
Pronto! O acesso remoto já está habilitado e configurado no seu roteador da Intelbras. Para acessar o dispositivo em qualquer lugar do mundo, basta abrir um navegador de Internet, digitar o seu IP público e a porta que você optou no passo anterior (ex: 165.228.216.100:8080). Caso você não saiba o número do seu IP público, entre em contato com o seu provedor de Internet e solicite o endereço.
Via techtudo

Headset para ajudar na perda de peso com app para celular; como adquirir e usar
O Modius é um headset projetado para ajudar o usuário a perder peso. Controlado por celular, o fone envia pequenos pulsos elétricos para o hipotálamo, região do cérebro ligada a áreas que controlam o metabolismo, apetite e sensação de satisfação. O estímulo dribla o mecanismo que torna difícil continuar dietas, auxiliando no processo de emagrecimento.
O gadget está à venda no Indiegogo por meio do Marketplace, modalidade do site destinada a produtos prontos. Como não se trata de um financiamento coletivo, não há prazo para compra nem pacotes promocionais. O aparelho tem preço fixo de US$ 499 (aproximadamente R$ 1.961 pela cotação atual e livre de taxas). Por enquanto, não há previsão de chegada ao Brasil.
Para usar o Modius, o primeiro passo é limpar a pele atrás da orelha com um pano embebido em álcool. É ali, na região do osso temporal – chamado de mastóide –, que os eletrodos deverão ser posicionados. Depois, basta ligar o aparelho e conectá-lo ao celular via Bluetooth. O headset conta com aplicativos para Android (5.0 ou posterior) e iPhone (iOS, 9 ou posterior).
O aplicativo permite começar e terminar as sessões, além de controlar a intensidade do estímulo elétrico. O recomendado é usá-lo diariamente, durante uma hora, para obter os resultados desejados. Comprar o produto também dá acesso à comunidade Modius Life, que oferece vídeos de ioga, culinária e exercícios, motivando aos membros para seguir com uma vida saudável.
Os desenvolvedores deixam claro que ele não funciona sozinho na perda de peso. Portanto, mudanças na alimentação e prática de exercícios são fundamentais para esse objetivo. O Modius não pode ser usado por pessoas menores de 18 anos, grávidas e por quem tem marcapasso.
O dispositivo é comercializado desde setembro de 2017 e já foi vendido para mais de 7 mil pessoas. Segundo os criadores, depois de três meses de uso, 80% dos usuários que reportaram seus dados de peso relataram ter perdido 3,6 kg, em média, e um terço desse quantitativo disse ter perdido 6,8 kg. Entre as mil pessoas que mais perderam peso, foram perdidos em média 4,5 kg. Nesse mesmo período, o máximo de peso perdido foi de 18,1 kg.
Fonte: TechTudo

Como transformar o roteador da Intelbras em repetidor de sinal Wi-Fi
Alguns roteadores da Intelbras podem ser configurados para funcionar como repetidor de Wi-Fi. A solução é interessante para pessoas que enfrentam problemas de conexão por sinal fraco em certas áreas da casa ou empresa. As antenas do aparelho captam o sinal e replicam a rede sem fio do roteador principal com mais intensidade, dispensando o uso de cabos.
Veja, no tutorial a seguir, o passo a passo necessário para transformar o roteador da marca em um repetidor wireless. O procedimento é simples e pode ser realizado em computadores com Windows, macOS ou Linux.
Antes de começar, você precisa conferir se o roteador tem a função WDS (Wireless Distribution System). Normalmente, é possível encontrar essa informação na caixa ou no manual do produto.
Passo 1. Conecte o computador à rede do roteador que você vai configurar e abra o navegador (Google Chrome, Mozilla Firefox ou outros), digite o endereço de IP padrão "10.0.0.1" (sem aspas) e tecle "Enter". Caso não funcione, acesse este outro tutorial ou assista ao vídeo abaixo para descobrir o endereço correto do seu equipamento;
Aprenda a encontrar o endereço de IP do roteador
Passo 2. A tela de autenticação para acesso à página de configuração do roteador vai aparecer. Utilize "admin" como nome de usuário e senha. Não se esqueça de clicar no botão "Acessar";
Passo 3. Clique no menu lateral "Repetidor de sinal" e, depois, sobre a chave para ativar o recurso;
Passo 4. Aguarde o sistema do roteador buscar as redes que estão ao seu alcance. Em seguida, marque o Wi-Fi que você pretende ampliar o sinal;
Passo 5. Insira a senha da rede que terá o sinal extendido e clique no botão "OK";
Passo 6. O roteador irá se conectar à rede. Aguarde o processo terminar e clique em "Continuar" para finalizar.
Via TechTudo
Assinar:
Postagens (Atom)