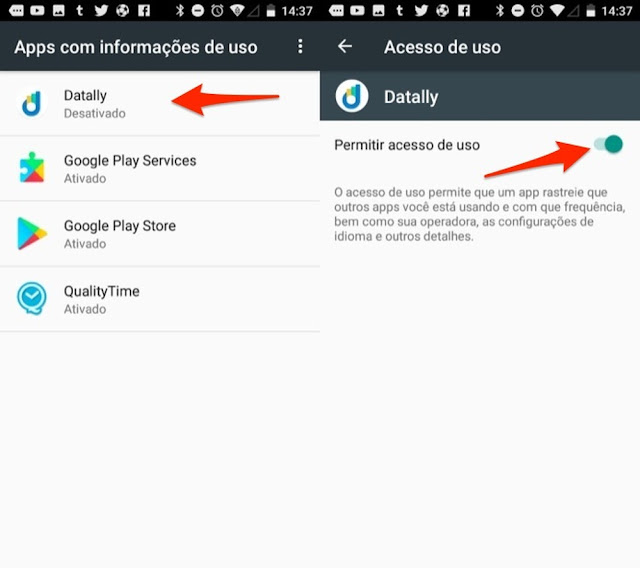A Epson TM-T20 é um dos principais modelos de impressoras térmicas da marca no Brasil. Assim como outras do gênero, ela pode utilizada na emissão de senhas, cupons ou recibos que não possuam valor fiscal. Apesar de ter uma operação relativamente simples, a impressora exige os drivers certos para funcionar – algo que, em alguns casos, faz com que o usuário precise baixar e instalar os softwares manualmente.
Felizmente, é possível encontrar todos os arquivos necessários para a TM-T20 no próprio site da Epson. Os drivers, apesar de compatíveis com todas as versões do Windows a partir do XP, não suportam outros sistemas. Ainda assim, caso você queira saber como fazer download no computador, confira o tutorial passo a passo a seguir.
Passo 1. Acesse a página de downloads da Epson TM-T20;
Passo 2. Navegue até o fim da tela e, antes de pressionar o botão "Download", certifique-se de que você marcou a opção "Accept", indicando que leu e aceitou os termos e condições da fabricante;
Passo 3. Após aceitar os termos, o botão de download estará disponível. Clique nele para iniciar a transferência dos arquivos;
Passo 4. Terminado o download, será necessário encontrar o arquivo baixado e descompactá-lo. Caso você não saiba como realizar este procedimento, este outro tutorial do TechTudo deve te ajudar;
Passo 5. Na pasta com os arquivos descompactados, execute o aplicativo "APD_509_T20". Isto iniciará a instalação do driver;
Passo 6. Na tela que se abrir em seguida, clique em Next para confirmar a instalação;
Passo 7. Depois, será necessário confirmar novamente que você leu e aceita as condições da fabricante. Para isto, marque a opção "Agree" e clique em "Install";
Passo 8. Os drivers e utilitários serão instalados. Ao fim da instalação, será necessário registrar a impressora. Para isto, clique em "Next";
Passo 9. Na tela de configuração exibida em seguida, certifique-se de que, em "Communication Settings", a opção marcada em "Port Type" é a mesma que você utiliza para ligar sua impressora ao computador. Caso você utilize uma conexão USB, por exemplo, marque esta opção como "USB";
Passo 10. Para definir a TM-T20 como sua impressora padrão, marque a opção "Set as default printer". Para concluir a configuração, clique em "Save Settings";
Passo 11. O software pergunta se você deseja realizar uma impressão de teste. Você pode clicar em "Sim" ou "Não" conforme sua preferência;
Passo 12. Para finalmente terminar a instalação do driver, clique em "Next". Na janela que se abrir em seguida, clique em "Close".
Fonte: TechTudo