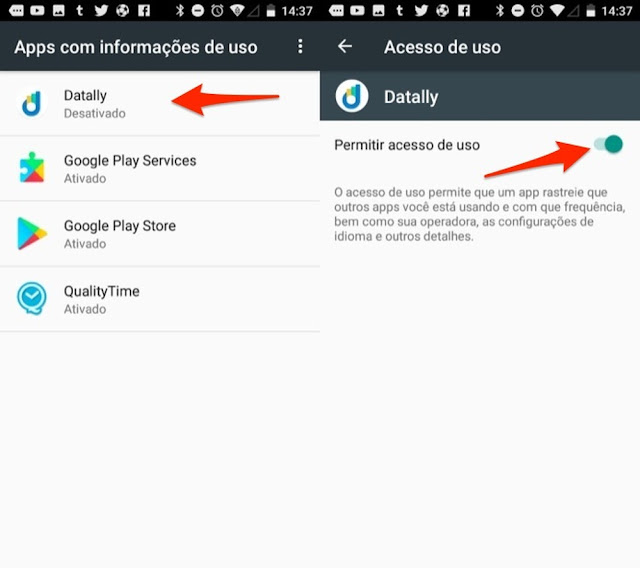Mostrando postagens com marcador Downloads. Mostrar todas as postagens
Mostrando postagens com marcador Downloads. Mostrar todas as postagens

Como baixar e instalar o driver da impressora Epson EcoTank L800
A Epson EcoTank L800 é uma impressora fotográfica focada no custo-benefício. Embora o sistema costume instalar os drivers da impressora automaticamente, é possível baixar o programa de instalação manualmente no site da fabricante. Dessa maneira, se a instalação precisar ser realizada em um computador offline, o download pode ser feito antes em uma máquina conectada.
O modelo traz um tanque de tinta de seis cores (preto, ciano, magenta, amarelo, ciano claro e magenta claro) que visa entregar boa qualidade para imagens coloridas. O aparelho é compatível com os sistemas Windows e macOS de várias versões. Veja neste tutorial, como baixar os drivers e instalar a Epson EcoTank L800 no PC.
Passo 1. Acesse a página de suporte da EcoTank L800 no site da Epson. Na aba “Downloads”, selecione o sistema operacional do computador no qual a impressora será instalada;
Passo 2. Em seguida, expanda o menu “Drivers” para visualizar o botão de download. Clique para baixar;
Passo 3. Execute o programa baixado no computador e confirme o modelo da impressora. Clique em “Ok” para avançar;
Passo 4. Selecione o idioma e aceite os termos de uso do instalador da Epson;
Passo 5. Conecte a impressora ao computador por meio do cabo USB. Quando estiver pronto, clique em “Instalar” para prosseguir. O programa irá identificar o aparelho conectado e finalizar a configuração automaticamente;
Via TechTudo

Como baixar o game Crash Bandicoot N.Sane Trilogy no Xbox One, PC e Switch
Crash Bandicoot N. Sane Trilogy é a coletânea com os três primeiros games da clássica franquia de plataforma. Lançado originalmente para o PlayStation 4 em 2017, o pacote acaba de chegar para Xbox One, PC (via Steam) e Nintendo Switch. Confira o tutorial mostrando como comprar, baixar e instalar o game nos consoles e PCs.
Xbox One
Passo 1. Acesse a loja do Xbox One, navegue até a última aba da direita (com o botão RB) e clique em "Buscar";
Passo 2. Digite Crash Bandicoot na barra de pesquisas e clique no ícone do game na parte superior da tela (veja foto abaixo);
Passo 3. Clique no botão "Comprar" e selecione sua forma de pagamento. Depois disso, o game estará disponível para download no seu Xbox One;
PC (Steam)
Passo 1. Na home da loja da Steam, use a barra de pesquisa à direita para encontrar o Crash Bandicoot N. Sane Trilogy;
Passo 2. Na página do game, clique em "+ Carrinho" para adicionar Crash Bandicoot N. Sane Trilogy à sua lista de compras da Steam. Para prosseguir com a compra, você precisa estar logado na sua conta da plataforma;
Passo 3. Clique em "Comprar para a minha conta" para prosseguir para a tela de pagamento. Assim que o pagamento for confirmado, o download do game estará pronto para começar.
Confira os requisitos para rodar o game no seu computador
Requisitos para jogar
Sistema Windows 7 ou superior
Processador Intel Core i5 2.67 GHz, AMD Phenom II X 3.4 GHz ou superior
Memória RAM 8 GB de RAM
Vídeo NVIDIA GeForce GTX 660, AMD Radeon HD 7850 ou superior
Armazenamento 30 GB livres no disco
Fonte: Steam
Nintendo Switch
O game também foi lançado digitalmente para o Nintendo Switch, mas não está disponível na loja brasileira do console. Para comprar uma cópia digital de Crash Bandicoot N. Sane Trilogy será necessário acessar lojas estrangeiras (como as dos Estados Unidos e Canadá), que oferecem o game a preços em dólar.
Para comprar o game, logue com sua conta, clique em "Buy Digital" e efetue o pagamento com um cartão de crédito internacional ou gift cards da Nintendo eShop.
Fonte e mais informações: TechTudo

Firefox 61 está liberado para download; conheça as novidades
Firefox 61, nova versão do navegador da Mozilla, foi liberado nesta terça-feira (26/6) com foco em desempenho e estabilidade. O programa traz um mecanismo mais ágil para alternar entre abas e mais velocidade para carregar páginas. Além disso, o Firefox passa a permitir que extensões controlem o visual das guias abertas, podendo ocultar sites que não estão sendo usados ativamente para abrir espaço na parte superior da interface. O update já está disponível para baixar gratuitamente no Windows, macOS e Linux.
Baixe o navegador Mozilla FireFox atualizado. Clique aqui para fazer o Download
A mudança no comportamento das extensões depende dos desenvolvedores. A partir do Firefox 61, os plugins poderão exercer novos controles sobre abas abertas, ocultando a guia da interface, por exemplo. No macOS, o novo Firefox ainda passa a permitir que extensões funcionem em processos separados, facilitando a gestão de bateria e processamento.
Na tela inicial, a Mozilla promete oferecer uma lista mais precisa de sites que o usuário mais visita. O navegador passa a gravar o conteúdo da página, evitando um novo carregamento ao tentar acessar novamente com um clique. Um comportamento similar deve acontecer com as abas, que passam a recarregar em segundo plano quando o usuário passa o mouse. A ideia é que, ao finalmente clicar, o site esteja pronto para exibição.
O Firefox 61 também oferece uma maneira simples de pesquisar usando diversos motores de busca da web. Se antes era necessário trocar o provedor nas configurações, a nova versão permite alternar diretamente na barra. Ao pesquisar algo sobre uma celebridade do cinema, por exemplo, o navegador permitirá escolher rapidamente o IMDB como fonte dos resultados a serem exibidos.
Via Mozilla e TechTudo

Como baixar e instalar o driver da impressora térmica Epson TM-T20
A Epson TM-T20 é um dos principais modelos de impressoras térmicas da marca no Brasil. Assim como outras do gênero, ela pode utilizada na emissão de senhas, cupons ou recibos que não possuam valor fiscal. Apesar de ter uma operação relativamente simples, a impressora exige os drivers certos para funcionar – algo que, em alguns casos, faz com que o usuário precise baixar e instalar os softwares manualmente.
Felizmente, é possível encontrar todos os arquivos necessários para a TM-T20 no próprio site da Epson. Os drivers, apesar de compatíveis com todas as versões do Windows a partir do XP, não suportam outros sistemas. Ainda assim, caso você queira saber como fazer download no computador, confira o tutorial passo a passo a seguir.
Passo 1. Acesse a página de downloads da Epson TM-T20;
Passo 2. Navegue até o fim da tela e, antes de pressionar o botão "Download", certifique-se de que você marcou a opção "Accept", indicando que leu e aceitou os termos e condições da fabricante;
Passo 3. Após aceitar os termos, o botão de download estará disponível. Clique nele para iniciar a transferência dos arquivos;
Passo 4. Terminado o download, será necessário encontrar o arquivo baixado e descompactá-lo. Caso você não saiba como realizar este procedimento, este outro tutorial do TechTudo deve te ajudar;
Passo 5. Na pasta com os arquivos descompactados, execute o aplicativo "APD_509_T20". Isto iniciará a instalação do driver;
Passo 6. Na tela que se abrir em seguida, clique em Next para confirmar a instalação;
Passo 7. Depois, será necessário confirmar novamente que você leu e aceita as condições da fabricante. Para isto, marque a opção "Agree" e clique em "Install";
Passo 8. Os drivers e utilitários serão instalados. Ao fim da instalação, será necessário registrar a impressora. Para isto, clique em "Next";
Passo 9. Na tela de configuração exibida em seguida, certifique-se de que, em "Communication Settings", a opção marcada em "Port Type" é a mesma que você utiliza para ligar sua impressora ao computador. Caso você utilize uma conexão USB, por exemplo, marque esta opção como "USB";
Passo 10. Para definir a TM-T20 como sua impressora padrão, marque a opção "Set as default printer". Para concluir a configuração, clique em "Save Settings";
Passo 11. O software pergunta se você deseja realizar uma impressão de teste. Você pode clicar em "Sim" ou "Não" conforme sua preferência;
Passo 12. Para finalmente terminar a instalação do driver, clique em "Next". Na janela que se abrir em seguida, clique em "Close".
Fonte: TechTudo

Como ver mapa de redes Wi-Fi grátis mais próximas à você
É possível encontrar redes sem fio perto da localização dos usuários com o Datally. O recurso é ideal para pessoas que estão sem rede ou que desejam poupar dados. O app também oferece a opção de seguir rotas até o ponto de conexão com o Waze ou Google Maps.
O Datally é um aplicativo gratuito do Google com mais de 10 mil downloads contabilizados na Play Store – número de instalações próximo ao famoso app Instabridge. Para saber como acessar o mapa de locais com Wi-Fi do Datally, confira o passo a passo a seguir. Nesse tutorial, utilizamos um smartphone Moto C Plus com o sistema operacional Android 7.0 Nougat.
Baixe o app Datally em seu celular e siga o tutorial - Clique aqui e faça o download
Passo 1. Abra o aplicativo e toque na opção "Abrir o acesso ao uso". Em seguida, toque em "OK" para ser redirecionado para as configurações do Android.
Passo 2. Toque na descrição do aplicativo e ative-o na página a seguir, como mostra a imagem abaixo.
Passo 3. Toque em "Sim, concordo" ou "Não, obrigado" e escolha uma operadora de celular.
Passo 4. Escolha entre "Pré-pago" e "Pós-pago", de acordo com o seu plano, e toque em "Próxima". Na tela inicial do aplicativo, acesse o recurso "Encontrar Wi-FI".
Passo 5. Toque na opção "Permitir" para que o Datally tenha acesso a localização do smartphone. Em seguida, redes Wi-Fi serão listadas. Toque sobre um delas para continuar.
Passo 6. Confira a descrição do local e toque em "Ver rotas". Feito isso, escolha um aplicativo de rotas para ser direcionado até o local.
Passo 7. Nesse teste, utilizamos o Google Maps como exemplo. Toque em "Rotas" e, na janela seguinte, escolha a opção "Iniciar".
Passo 8. Siga a rota e, quando chegar ao local, abra as configurações do Android.
Passo 9. Toque em "Wi-Fi". Na lista de redes sem fio, selecione a rede do estabelecimento para continuar.
Passo 10. Digite a senha da rede no estabelecimento e toque em "Conectar".
Use a dica para encontrar uma rede para conectar seu smartphone e poupar o plano de dados da operadora.

Como visualizar duas páginas lado a lado no Firefox
O Firefox está testando um recurso que permite visualizar duas páginas de uma vez no navegador. Além da personalização do tema com cores, essa outra novidade também faz parte do programa Test Pilot, da Mozilla, que permite aos usuários comuns testarem novas funções em primeira mão.
A visualização de páginas lado a lado pode ser útil para estudantes que precisam consultar uma fonte e escrever no Google Docs, por exemplo. Confira, no tutorial passo a passo a seguir, como ativar e usar o recurso Side View no Firefox. O procedimento foi realizado na versão do navegador para macOS, mas as dicas também valem para usuários de PCs com Windows.
Baixe o navegador Mozilla FireFox atualizado e siga o tutorial. Clique aqui para fazer o Download
Passo 1. Acesse a página do experimento (testpilot.firefox.com/experiments/side-view) e pressione o botão verde em que se lê "Instalar o Test Pilot". Em seguida, confirme a instalação em "Adicionar";
Passo 2. Agora, na mesma página, vá até o botão azul-escuro "Habilitar Side View". Novamente, confirme a ação clicando em "Adicionar";
Passo 3. Após ativar a função, você verá o ícone do recurso no canto superior direito da janela do Firefox. Clique sobre ele para selecionar a aba que você quer ver em paralelo com a página atual;
Passo 4. A página selecionada será aberta em uma coluna lateral à esquerda. Você pode clicar e arrastar o separador que divide as páginas para alterar o tamanho de cada site;
Passo 5. Clique sobre o botão "Site View", no canto superior esquerdo da janela, para acessar as opção. No menu, é possível ativar a visualização dos favoritos, histórico ou abas sincronizadas. Você também pode mover o painel para o outro lado e fechá-lo.
A visualização de páginas lado a lado pode ser útil para estudantes que precisam consultar uma fonte e escrever no Google Docs, por exemplo. Confira, no tutorial passo a passo a seguir, como ativar e usar o recurso Side View no Firefox. O procedimento foi realizado na versão do navegador para macOS, mas as dicas também valem para usuários de PCs com Windows.
Baixe o navegador Mozilla FireFox atualizado e siga o tutorial. Clique aqui para fazer o Download
Passo 1. Acesse a página do experimento (testpilot.firefox.com/experiments/side-view) e pressione o botão verde em que se lê "Instalar o Test Pilot". Em seguida, confirme a instalação em "Adicionar";
Passo 2. Agora, na mesma página, vá até o botão azul-escuro "Habilitar Side View". Novamente, confirme a ação clicando em "Adicionar";
Passo 3. Após ativar a função, você verá o ícone do recurso no canto superior direito da janela do Firefox. Clique sobre ele para selecionar a aba que você quer ver em paralelo com a página atual;
Passo 4. A página selecionada será aberta em uma coluna lateral à esquerda. Você pode clicar e arrastar o separador que divide as páginas para alterar o tamanho de cada site;
Passo 5. Clique sobre o botão "Site View", no canto superior esquerdo da janela, para acessar as opção. No menu, é possível ativar a visualização dos favoritos, histórico ou abas sincronizadas. Você também pode mover o painel para o outro lado e fechá-lo.
Via TechTudo

Baixe a versão do WhatsApp para empresas e converse com seus clientes
O WhatsApp Business é uma versão do WhatsApp destinada a pequenas empresas. Sua proposta é oferecer ferramentas para automatizar, organizar e avaliar métricas das interações com os clientes, melhorando a comunicação entre as partes. O aplicativo é desenvolvido para Android e, assim como o mensageiro original, o download é gratuito
Clique aqui para baixar.
Fonte: TechTudo

Download do FIFA 18 grátis por tempo limitado; saiba como baixar
A EA anunciou que FIFA 18 está de graça para ser baixado no PS4, Xbox One e PC (via Origin), por tempo limitado – jogadores do Switch ficam de fora da oferta. O jogo é oferecido nas lojas online dos consoles e também na página oficial. Quem fizer o download e instalar pode aproveitar todo o game, incluindo o modo Copa do Mundo, lançado no final de maio. O download será disponibilizado até 15 de junho e, após o limite, não fica claro se o game continuará funcionando para quem baixou.
Veja como baixar FIFA 18 de graça, por métodos simples e válidos para todas as plataformas:
Download Geral – Mesmo método para todas as plataformas
Passo 1. O download geral não é disponibilizado pela busca das lojas online do PS4, Xbox One ou Origin. Para baixar é preciso encontrar o FIFA 18 Free Trial na página inicial da loja. Ele estará demarcado, como na imagem a seguir;
Passo 2. Selecione o botão de download e a transferência começará automaticamente;
Passo 3. Basta aguardar o tempo necessário para começar a jogar, enquanto o game é baixado;
Download via web – Na página oficial da EA
Passo 1. Se preferir, acesse a página oficial da EA para o Free Trial;
Passo 2. Clique na plataforma desejada – PS4, Xbox One ou Origin;
Passo 3. Dentro da loja, basta clicar em comprar para registrar o jogo na sua conta e iniciar o download;
Depois da transferência é só aproveitar o game até a data limite.
Leia também: FIFA 18 - Copa do Mundo: veja o visual dos novos jogadores da Seleção
Fonte: TechTudo
Assinar:
Postagens (Atom)