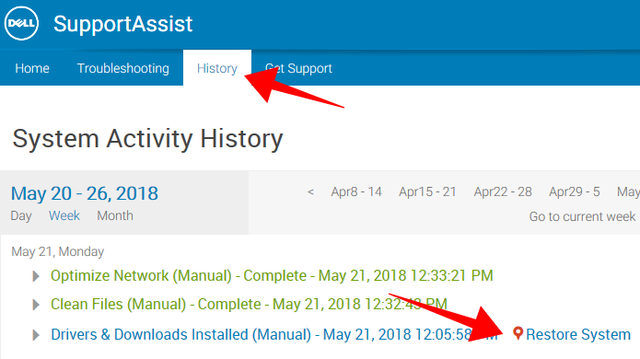Limpar seu notebook é importante porque o dispositivo pode acumular bastante sujeira, seja no teclado, touchpad, descanso para a palma da mão, tela e até mesmo na parte interna. Higienizar o laptop, ao menos por fora, não tem grandes mistérios. Apesar disso, é necessário levar em consideração alguns cuidados importantes para evitar prejuízos.
O tutorial abaixo dá dicas de como limpar seu computador com segurança por fora e, para usuários mais familiarizados com o hardware, também por dentro. Acompanhe o passo a passo.
Antes de começar a limpeza, certifique-se de que você tem em mãos os seguintes materiais: flanela de microfibra e solução de limpeza para eletrônicos (ou água). Para limpar por dentro, é preciso de: chave de fenda indicada para o seu notebook, álcool isopropílico, pincel seco, flanela e pulseira (ou luvas) antiestática.
Como limpar o notebook por fora
Passo 1. O primeiro passo é desligar o notebook. Assim, você evita fechar aplicativos ou cometer ações indesejadas quando estiver limpando teclado e touchpad;
Passo 2. Para a limpeza do exterior, o ideal é usar uma flanela de microfibra. Esse tipo de tecido não deixa resíduos – o algodão, por exemplo, solta fiapos. Além disso, a microfibra não riscará a tela LCD do seu computador, que normalmente é revestida de plástico, material bastante propenso a arranhar;
Passo 3. Para limpar, você pode usar água. Outras opções são soluções líquidas de limpeza de telas de LCD e computadores, compostas de misturas de água com detergentes. É possível encontrar o fluido em lojas de material de escritório. Nos dois casos, use a água ou o material de limpeza em pequena quantidade – apenas o suficiente para umedecer a flanela;
4. Para limpar, apenas passe a flanela sobre as superfícies com bom senso: não aplique força em pontos mais frágeis;
Passo 5. Nunca passe líquidos diretamente no computador. Para a tela, essa atenção é ainda mais importante, já que a água pode escorrer e se infiltrar pelas bordas do display, causando danos ao seu notebook;
Atenção: não use produtos de limpeza para móveis e outros tipos de materiais. Esses componentes podem conter substâncias corrosivas, capazes de ressecar o plástico que reveste a sua tela. Para limpar o display sem medo, utilize produtos corretos ou água – sempre em pequenas quantidades.
Passo 6. Para a tela, tenha muito cuidado: o LCD é frágil e pode quebrar, se você forçar demais. O correto é passar o pano com a mão leve e dar mais atenção apenas em pontos em que exista sujeira mais persistente.
Como limpar o notebook por dentro
Daqui para frente, o processo fica um pouco mais técnico e precisa de sua atenção. Proceda com cuidado e lembre-se de que você tem a responsabilidade sobre qualquer dano que eventualmente provoque em seu equipamento.
Passo 1. Abra o notebook. Em geral, isso envolve a remoção de parafusos com chave de fenda correta e alguma persuasão para soltar encaixes plásticos que prendem a tampa ao resto do computador. Se ficar em dúvida, recorra ao fabricante. Algumas marcas possuem os chamados “manuais de serviço” como parte da documentação de seus laptops na Internet. Os documentos guiam usuários e técnicos no processo de abertura da máquina;
Passo 2. A limpeza interna consiste em apenas remover poeira. Nesse sentido, localize áreas de concentração de pó na tampa que você acabou de remover – normalmente próximas às saídas de ar e no espaço em que as ventoinhas giram, quando o computador está em uso. Você pode usar um pincel seco para remover a poeira;
Passo 3. Antes de mexer na placa, localize a conexão com a bateria (se seu notebook tem o componente removível, isso é mais simples) e desconecte a bateria da placa. Dessa forma, você evita criar um curto-circuito e destruir a placa;
Passo 4. Identifique pontos em que há poeira e remova o material com cuidado. O principal ponto de sujeira deve ser a ventoinha e seu entorno. Se você perceber que há muita poeira sobre a placa-mãe, procure assoprar o material primeiro. Use o pincel apenas no último estágio da limpeza;
Dica: o ideal é usar ar comprimido para limpar uma placa coberta de poeira. Entretanto, compressores de ar e mesmo garrafas de ar comprimido não são instrumentos e produtos fáceis de serem encontrados em todos os lugares.
Passo 5. Se a ventoinha estiver muito suja ao ponto que você considere mais interessante removê-la para limpá-la corretamente, pode ser o caso de desmontar o conjunto. Existem notebooks com coolers de fácil remoção. Porém, há outros, como o modelo mostrado na imagem, em que a ventoinha é conectada ao chamado “heatpipe” – estrutura metálica que liga a ventoinha ao processador e placa de vídeo.
Nesse caso, você terá que soltar o heatpipe. Mas, ao fazê-lo, precisará trocar a pasta térmica do processador (e placa de vídeo, caso seu computador seja parecido com o da foto, que possui placa dedicada). Jamais, sob hipótese alguma, remova essas estruturas sem substituir a pasta térmica
.
Passo 6. Concluída a limpeza, não se esqueça de conectar novamente o cabo da bateria à placa-mãe. A partir daí, você já pode encaixar a tampa novamente e parafusá-la ao notebook.
Limpar o interior do notebook não é uma tarefa trivial e deve demandar conhecimento sobre como eletrônicos funcionam, além de certa habilidade e bom senso. Se você não tem segurança suficiente para continuar sozinho, pode ser o caso de procurar alguém com mais experiência ou chamar um técnico.
A placa interna de um notebook não difere muito da placa-mãe que você encontra no interior de um desktop. Dessa forma, ela depende dos mesmos cuidados. Procure usar uma pulseira antiestática (há também luvas antiestática, ambos os produtos podem ser encontrados em lojas especializadas em material de eletrônica). Caso precise realizar ações de limpeza mais intensivas, considere usar uma flanela de microfibra e álcool isopropílico.
O álcool isopropílico é diferente do produto que você encontra no mercado porque tem baixíssimas concentrações de água em sua composição. Isso permite que o material seja usado na limpeza de contatos e outras estruturas presentes na placa que podem ser danificadas com a água ou – pior – causar curto-circuito se expostas à umidade.
Por TechTudo