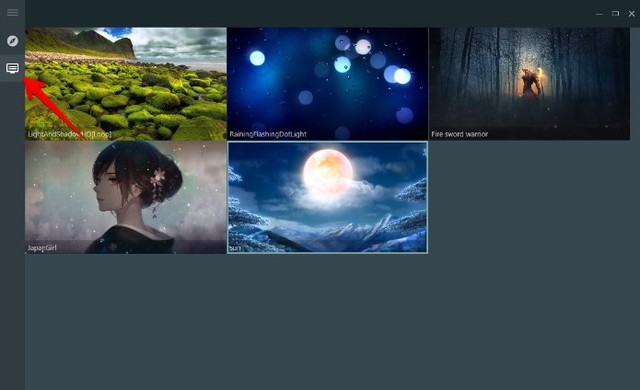Mostrando postagens com marcador PCs. Mostrar todas as postagens
Mostrando postagens com marcador PCs. Mostrar todas as postagens
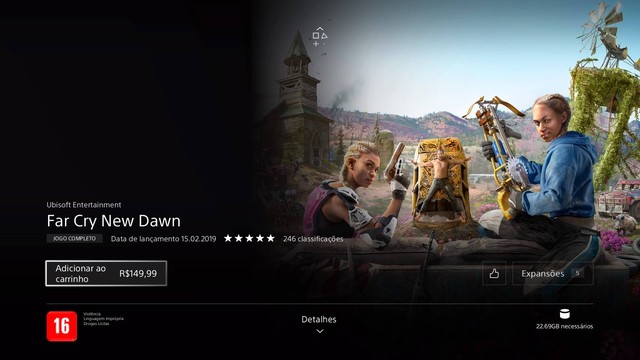
Far Cry New Dawn: como baixar e instalar o jogo para PC, PS4 e Xbox One
Far Cry New Dawn é o novo game da popular franquia da Ubisoft, lançado para PC, Xbox One e PS4. O título funciona como uma espécie de continuação direta de Far Cry 5, dando sequência aos acontecimentos do final do jogo. Ansioso para experimentar o novo capítulo da série? Confira o guia de como baixá-lo em todas as plataformas.
Saiba mais no techtudo

Como saber quanto tempo pessoas passam em sites e redes sociais no PC pelo Chrome
TimeYourWeb Time Tracker registra o tempo gasto por usuários em redes sociais acessadas pelo Chrome. O recurso permite visualizar um demonstrativo diário, semanal ou mensal sobre o tempo total gasto em determinados sites da web e nas redes sociais. A dica é ideal para pessoas que desejam ter mais controle de acesso e reduzir o tempo que passam no Facebook, Instagram, Pinterest, Twitter e outros serviços online.
Além da visualização dos dados na tela do PC, a extensão permite baixar um arquivo CSV com um relatório completo de acesso. Assim, a ferramenta pode fornecer dados para empresas e pais preocupados com o tempo que seus filhos passam na Internet. Saiba como usar a TimeYourWeb para saber quanto tempo você gasta em cada rede social que acessa usando o Chrome.
Passo 1. Acesse a página de download da extensão na Chrome Web Store TimeYourWeb Time Tracker e clique em "Usar no Chrome".
Passo 2. Para baixar e instalar a ferramenta, selecione "Adicionar extensão";
Passo 3. Navegue pelas redes sociais normalmente por horas ou dias para que a extensão crie um relatório de amostragem consistente. Após esse prazo, clique no ícone da ferramenta no canto superior direito da tela para visualizar o painel de controle;
Passo 4. O tempo que você passou em cada rede social ou site é registrado em "Time". No exemplo abaixo, a ferramenta registrou que naquele dia a pessoa passou 1 horas e 8 minutos no Facebook. Para ver dados por semana, acesse a aba "Week";
Passo 5. Registros semanais trazem amostragem mais completas do tempo gasto nas redes sociais. Nessa visualização, o Facebook foi acessado por 2 horas e 8 minutos durante a semana. Para ver registro de todo o mês, vá até a aba "Month";
Passo 6. Analise o tempo de acesso nas redes sociais e sites durante todo o mês para saber quanto tempo é gasto mensalmente nos sites acessados pelo Chrome. A ferramenta também oferece a opção de baixar um arquivo CSV com todos os dados colhetados. Para baixar o documento, clique no ícone de folha de papel, como mostra a imagem abaixo.
Use a dica para saber se está exagerando no tempo que passa navegando nas redes sociais pelo computador.
Fonte e mais em TechTudo
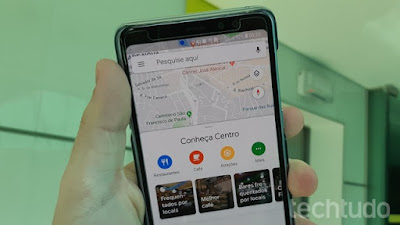
Tutoriais e dicas da semana #1
Encontre a solução e resolva seu problema em um dos sites abaixo:
Como usar Google Maps no celular Android e iPhone
O Google Maps é o serviço de mapas mais completo e famoso do mercado. O app conta com versões para web, no PC, e celular Android e iPhone (iOS). O usuário encontra diversos recursos na ferramenta do Google, como navegação GPS curva a curva, informações sobre estabelecimentos comerciais, avaliações de restaurantes e hotéis, além do modo Street View e históricos de pesquisas anteriores. Isso é útil para os interessados em conhecer sobre um determinado lugar e saber rotas, distância e até o tempo de viagem estimado.
Como recuperar fotos do Google Fotos pelo PC
O Google Fotos mantém na lixeira as fotos excluídas para que usuários possam recuperá-las em situações emergenciais. Na plataforma online, as imagens são mantidas na lixeira pelo prazo máximo de 60 dias. É possível acessar a pasta de itens excluídos, reverter a ação e devolver imagens para suas pastas originais dentro do serviço na nuvem.
Como achar letras de músicas sem sair do Chrome com a extensão Vagalume
O Vagalume tem uma extensão para Chrome para buscar letras de músicas durante a reprodução de vídeos do YouTube e em serviços de streaming. A ferramenta é ideal para pessoas que gostam de decorar letra de música romântica, sertaneja, gospel, internacional, funk etc e cantar junto com seus artistas favoritos. Além dos sites de vídeos, a dica funciona para faixas reproduzidas no Deezer, Spotify, Tidal e outros serviços online.
4 sites para baixar jogos premium gratuitamente para PCs e sem pirataria
Quer jogar grandes títulos sem pagar um centavo? Nem pense em pirataria. É possível ficar dentro da lei e baixar games bem bacanas gratuitamente. O segredo é acessar lojas online que oferecem centenas de títulos gratuitos de ótima qualidade gráfica e jogabilidade.
Como cadastrar impressão digital no iPhone 7
A extensão Talk and Comment permite que usuários do Chrome criem notas de voz para compartilhar no Facebook. A ferramenta cria um diferente tipo de post, adicionando na rede social um botão para gravação de áudio e usa o microfone do computador para realizar a captação da voz. Dessa maneira, o recurso pode ajudar a criar podcasts dentro da rede social e aumentar a acessibilidade para portadores de necessidades especiais e pessoas impedidas de usar o teclado do computador.
Como olhar o Status no WhatsApp e não ser visto
Olhar o Status do WhatsApp sem ser visto é possível com poucos passos. Por padrão, o mensageiro registra quem visualizou as fotos e vídeos no Status. Um ajuste simples, no entanto, permite que você veja as imagens sem que a pessoa que publicou saiba. O truque, que está disponível nos apps para iPhone(iOS) e Android, é útil para quem quer usar o aplicativo com mais privacidade.
Tutorial: aprenda a gravar a tela do celular no iOS ou Android
Quer fazer tutoriais usando seu próprio smartphone? Você pode recomendar um aplicativo ou jogo para os seus conhecidos gravando a sua tela para explicar e demonstrar cada detalhezinho. Para os usuários iOS, a funcionalidade já é nativa no celular. Já quem usa Android precisa baixar um aplicativo.
Como olhar o Status no WhatsApp e não ser visto
Olhar o Status do WhatsApp sem ser visto é possível com poucos passos. Por padrão, o mensageiro registra quem visualizou as fotos e vídeos no Status. Um ajuste simples, no entanto, permite que você veja as imagens sem que a pessoa que publicou saiba. O truque, que está disponível nos apps para iPhone(iOS) e Android, é útil para quem quer usar o aplicativo com mais privacidade.
Tutorial: aprenda a gravar a tela do celular no iOS ou Android
Quer fazer tutoriais usando seu próprio smartphone? Você pode recomendar um aplicativo ou jogo para os seus conhecidos gravando a sua tela para explicar e demonstrar cada detalhezinho. Para os usuários iOS, a funcionalidade já é nativa no celular. Já quem usa Android precisa baixar um aplicativo.
Como cadastrar impressão digital no iPhone 7
Aderir ao Touch ID para desbloquear o iPhone 7 é uma maneira de garantir mais segurança aos dados do aparelho. Com o recurso, usuários podem usar as impressões digitais de um ou mais dedos para liberar o telefone, realizar compras na App Store e usar recursos de proteção extra no Dropbox, apps de bancos e no cartão de crédito digital.
Espero que tenha ajudado em algo! :D

Como baixar e instalar o driver da impressora Zebra GC420T
A Zebra GC420T é uma impressora térmica de etiquetas com conectividade USB. Por se tratar de um dispositivo bastante específico, pode ser necessário baixar e instalar manualmente o driver para conseguir realizar impressões. O software está disponível gratuitamente para download e é compatível apenas com PCs de sistema operacional Windows a partir do XP.
No tutorial passo a passo a seguir, confira onde encontrar e como instalar o driver da impressora Zebra GC420T. O procedimento foi realizado no Windows 10, mas as dicas também valem para usuários da versão anterior do sistema da Microsoft.
Passo 1. Acesse a página oficial de suporte da Zebra GC420T e localize a seção "Drivers". Logo abaixo, escolha a versão do driver que você precisa e clique sobre o botão de download, à direita. Os sistemas compatíveis são exibidos em "Operating System";
Passo 2. Em seguida, clique em "Accept and begin download now" para concordar com os termos de uso do software e começar a baixar.
Como instalar
Passo 1. O arquivo será salvo na pasta de downloads do seu computador. Quando terminar de baixar, abra o instalador e clique em "Next";
Passo 2. Aceite a licença de uso e clique em "Next" novamente;
Passo 3. Caso queira, você pode alterar a pasta de instalação do software clicando em "Change...". Feito isso, avance para a próxima etapa;
Passo 4. Escolha se o programa será instalado para todos os usuários ou apenas para você e avance novamente;
Passo 5. Clique mais uma vez em "Next" e aguarde até que o utilitário de configuração da impressora seja instalado;
Passo 6. Um alerta informando sobre a necessidade de usar um driver atualizado será exibido. Confirme que você leu o aviso marcando a caixa de seleção indicada e pressione "Next";
Passo 7. Por fim, marque a opção "Run Zebra Setup Utilities now" e clique em "Finish". O assistente de configuração da impressora será iniciado. Lembre-se de ligar o aparelho e conectá-lo ao seu PC.
Fonte: techtudo
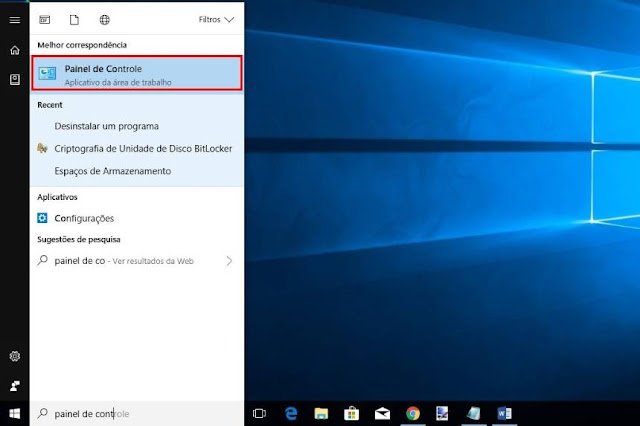
Como resolver problemas ao colocar fotos no Facebook pelo PC e celular
Está tentando publicar uma foto no Facebook, mas não consegue? É possível que alguns elementos do seu navegador ou do seu smartphone com Android ou iPhone estejam atrapalhando a realização da tarefa. Felizmente, é possível corrigir problemas com uma breve investigação.
Para te ajudar foi preparado um tutorial com as principais dicas para que você resolva dificuldades para carregar imagens no Facebook. Verifique o passo a passo a seguir tanto no seu smartphone como no PC. Confira:
Plugin do Flash
Apesar do Facebook não utilizar diretamente o plugin do Flash para subir imagens, uma versão desatualizada dele pode ser a causa do problema. Veja a solução:
1- Abra o “Painel de controle” através do “Menu Iniciar”;
2- Clique em “Desinstalar um programa”;
3- Procure por “Adobe Flash Player” e clique em “Desinstalar”;
4- Faça o download da última versão do Flash neste link. Não se esqueça de desmarcar as opções que trazem downloads de programas adicionais;
5- Execute o arquivo baixado e complete a sua instalação;
6- Reinicie a máquina e tente subir novamente a imagem.
Bloqueadores de anúncios
Ao utilizar um bloqueador de anúncios, é capaz que o Facebook tenha algum de seus scripts bloqueados, e isso lhe impede de fazer o carregamento da imagem. Nestes casos, é necessário que você desative a extensão, ou que cria uma exceção para o Facebook. Geralmente, o bloqueador de anúncios conta com um ícone posicionado ao lado da barra de endereços. Ao clicar nele, você tem o acesso as duas opções.
Tamanho da foto ou problema com o formato
Outra problema comum está em seu arquivo ser muito grande ou até mesmo no formato em que ele está salvo. O Facebook, por padrão, recomenda que os arquivos fiquem nos formatos JPEG, BMP, PNG, GIF ou TIFF. O tamanho máximo para as fotos é 15MB, mas evitar que a foto chegue a 1MB é o recomendável, ao menos para o formato PNG.
Como solução, basta utilizar algum aplicativo ou serviço para salvar a foto em outro formato, preferencialmente o JPEG para também diminuir seu tamanho. Aqui, já que não faremos nenhuma edição, será utilizado o Paint para trocar a extensão de nosso arquivo. Veja:
1- Clique com o botão direito no arquivo da imagem, e em “Abrir com” selecione o “Paint”;
2- Vá em “Arquivo > Salvar como”, e selecione um formato diferente do atual para salvar a imagem.
Problemas no smartphone
Os problemas causados no smartphone para carregar a imagem são um pouco diferentes. A grande maioria deles está relacionado a falhas na conexão, que pode incluir, por exemplo, a demora em subir arquivo grande usando seu plano de dados no lugar do WiFi. Portanto, tente primeiro trocar de conexão, e se o problema não for resolvido, tente os passos abaixo:
1- Abra a tela de “Configurações do celular” e vá até “Aplicativos”;
2- Procure pelo “Facebook”, e em Armazenamento utilize as opções “Limpar dados” e “Limpar cache”.
Ao abrir o aplicativo do Facebook pode ser que ele exija o seu login. Faça-o e tente subir novamente a imagem. Se o problema ainda persistir, tente salvar a foto em seu aparelho com algum aplicativo de edição e tente um novo envio.
Por Olhar Digital
Para te ajudar foi preparado um tutorial com as principais dicas para que você resolva dificuldades para carregar imagens no Facebook. Verifique o passo a passo a seguir tanto no seu smartphone como no PC. Confira:
Plugin do Flash
Apesar do Facebook não utilizar diretamente o plugin do Flash para subir imagens, uma versão desatualizada dele pode ser a causa do problema. Veja a solução:
1- Abra o “Painel de controle” através do “Menu Iniciar”;
2- Clique em “Desinstalar um programa”;
3- Procure por “Adobe Flash Player” e clique em “Desinstalar”;
4- Faça o download da última versão do Flash neste link. Não se esqueça de desmarcar as opções que trazem downloads de programas adicionais;
5- Execute o arquivo baixado e complete a sua instalação;
6- Reinicie a máquina e tente subir novamente a imagem.
Bloqueadores de anúncios
Ao utilizar um bloqueador de anúncios, é capaz que o Facebook tenha algum de seus scripts bloqueados, e isso lhe impede de fazer o carregamento da imagem. Nestes casos, é necessário que você desative a extensão, ou que cria uma exceção para o Facebook. Geralmente, o bloqueador de anúncios conta com um ícone posicionado ao lado da barra de endereços. Ao clicar nele, você tem o acesso as duas opções.
Tamanho da foto ou problema com o formato
Outra problema comum está em seu arquivo ser muito grande ou até mesmo no formato em que ele está salvo. O Facebook, por padrão, recomenda que os arquivos fiquem nos formatos JPEG, BMP, PNG, GIF ou TIFF. O tamanho máximo para as fotos é 15MB, mas evitar que a foto chegue a 1MB é o recomendável, ao menos para o formato PNG.
Como solução, basta utilizar algum aplicativo ou serviço para salvar a foto em outro formato, preferencialmente o JPEG para também diminuir seu tamanho. Aqui, já que não faremos nenhuma edição, será utilizado o Paint para trocar a extensão de nosso arquivo. Veja:
1- Clique com o botão direito no arquivo da imagem, e em “Abrir com” selecione o “Paint”;
2- Vá em “Arquivo > Salvar como”, e selecione um formato diferente do atual para salvar a imagem.
Problemas no smartphone
Os problemas causados no smartphone para carregar a imagem são um pouco diferentes. A grande maioria deles está relacionado a falhas na conexão, que pode incluir, por exemplo, a demora em subir arquivo grande usando seu plano de dados no lugar do WiFi. Portanto, tente primeiro trocar de conexão, e se o problema não for resolvido, tente os passos abaixo:
1- Abra a tela de “Configurações do celular” e vá até “Aplicativos”;
2- Procure pelo “Facebook”, e em Armazenamento utilize as opções “Limpar dados” e “Limpar cache”.
Ao abrir o aplicativo do Facebook pode ser que ele exija o seu login. Faça-o e tente subir novamente a imagem. Se o problema ainda persistir, tente salvar a foto em seu aparelho com algum aplicativo de edição e tente um novo envio.
Por Olhar Digital
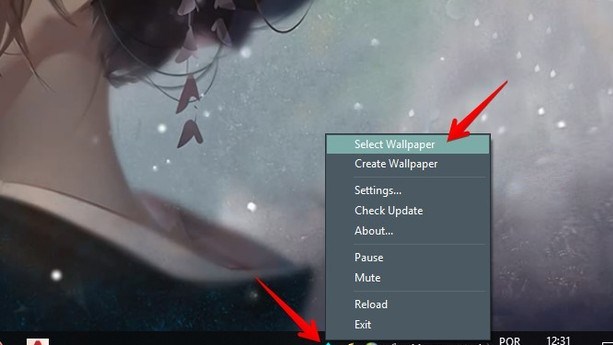
Como colocar papel de parede animado no Windows via aplicativo
O RainWallpaper é um aplicativo gratuito para Windows que permite usar papéis de parede animados no PC. O programa conta com alguns fundos gratuitos, mas o usuário pode acessar uma galeria online e baixar novos wallpapers. A função é ideal para quem quer personalizar o plano de fundo do computador e deixá-lo mais chamativo.
Confira, no tutorial a seguir, como baixar e usar o RainWallpaper para colocar um papel de parede animado no seu PC. O procedimento foi realizado em um computador com Windows 10, mas o aplicativo é compatível com outras versões do sistema da Microsoft.
Passo 1. Acesse a página de download do RainWallpaper (rainysoft.cc/rainwallpaper.html) e clique em "Installer" ou "Portable Version" para baixar o instalador ou a versão portátil do programa;
Passo 2. Instale o aplicativo no seu PC. Ao fazer isso, um papel de parede animado é aplicado automaticamente. Caso queira alterá-lo, clique com o botão direito do mouse sobre o ícone do RainWallpaper à esquerda do relógio e clique em "Select Wallpaper";
Passo 3. A galeria de wallpapers animados será exibida. Clique duas vezes sobre o papel de parede que você quer usar;
Passo 4. Para baixar novos fundos, clique sobre o segundo botão na lateral esquerda da janela. Na galeria de imagens, escolha o papel de parede de sua preferência. Clique sobre ele para ver os detalhes;
Passo 5. Em seguida, na página de download do papel de parede, clique sobre o botão "Download". Agora basta esperar até que o wallpaper seja baixado, o que pode levar alguns minutos dependendo do tamanho e da velocidade da sua conexão;
Passo 6. O papel de parede será exibido na sua galeria. Por fim, basta clicar sobre ele para usá-lo como plano de fundo da sua área de trabalho.
Pronto. Aproveite as dicas para personalizar a área de trabalho do seu computador com um plano de fundo animado.

Confira os games em lançamento nesta semana: 06 à 12 de agosto
E se a felicidade pudesse ser entregue em pílulas? E se, pior ainda, aquilo que você enxerga diante dos olhos fosse uma ilusão e, de repente, você saísse dela com direito a policiais te caçando por isso? Talvez você prefira caçar monstros e dinossauros gigantes ou retornar às metrópoles do Japão, mas com visual repaginado. Na segunda semana de agosto, tem jogo para todos os gostos.
Um dos principais destaques da vez é We Happy Few, título da Compulsion Games que nos promete uma viagem perturbadora por um mundo que não parece ser real. Com lançamento previsto para todas as plataformas, o game chega no dia 10 de agosto, depois de anos em desenvolvimento e mudanças de rumo, que envolveram o fim de uma exclusividade e também a compra do estúdio pela própria Microsoft.
Saiba mais em Canaltech

Como testar a velocidade do Wi-Fi sem instalar nenhum programa no Windows PC
O Windows 10 conta com uma ferramenta que permite testar a velocidade do Wi-Fi sem a necessidade de instalar qualquer programa no PC. O recurso, além de gerenciar a rapidez do envio e recebimento de dados, informa o nome da rede, o tipo de conexão, o endereço do IP (v4 e v6) e a intensidade do sinal.
Veja no tutorial, a seguir como utilizar a função disponível de forma nativa no sistema da Microsoft e conferir se a operadora contratada está, de fato, entregando o desempenho que promete.
Passo 1. Pressione, ao mesmo tempo, as teclas Ctrl + Shift + Esc para abrir o “Gerenciador de Tarefas do Windows”;
Passo 2. Na janela que abrir, clique na opção “Mais detalhes”, situado na parte inferior;
Passo 3. Agora, selecione a aba “Desempenho”;
Passo 4. Já na seção, clique no item Wi-Fi e pronto: é possível conferir as informações sobre a sua rede sem fio.
Fonte: TechTudo

Como baixar arquivos PDF no Chrome e não abri-los no navegador para PC
Após a alteração, os itens em PDF serão baixados e salvos na pasta padrão de downloads e poderão ser acessados em outro leitor de sua escolha, como o Adobe Acrobat, por exemplo. Confira no tutorial passo a passo abaixo como realizar o processo no browser do Google e guardar arquivos do gênero automaticamente em seu computador.
Passo 1. Com o Chrome aberto, selecione o ícone de três pontinhos, no canto superior direito da tela. No menu que abre em seguida, assinale “Configurações”;
Passo 2. Role a página até a seção “Avançado”, e clique sobre a setinha para acessar mais itens de configuração do navegador;
Passo 3. Em “Privacidade e segurança”, selecione a opção “Configurações de conteúdo”;
Passo 4. Dentre os itens exibidos, acesse “Documentos em PDF”;
Passo 5. Ative a chave ao lado do texto “Fazer o download de arquivos PDF em vez de abri-los automaticamente no Chrome”.
Via TechTudo

Como apagar tudo que foi acessado hoje no histórico do Google Chrome
O Chrome permite apagar os dados de navegação de um período específico. O recurso é útil para quem esqueceu de abrir a janela de navegação privada para acessar um determinado site e não gostaria de deixar isso registrado. É possível remover o histórico do dia, da semana ou da última hora. Dessa forma, os dados mais antigos serão preservados.
Confira, no tutorial a seguir o passo a passo, mostrando como limpar o histórico do Chrome do dia ou de um período específico. O procedimento foi realizado na versão do navegador do Google para macOS, mas as dicas também valem para usuários de PCs com Windows.
Passo 1. Acesse o menu do Chrome, vá em "Histórico" e clique em "Histórico";
Passo 2. Em seguida, clique em "Limpar dados de navegação", na lateral esquerda da página;
Passo 3. Em "Intervalo de tempo", selecione a opção desejada e, por fim, clique em "Limpar dados".
Pronto. Aproveite as dicas para apagar os sites recentes que você acessou sem precisar perder todo o histórico de navegação.
Mais em TechTudo
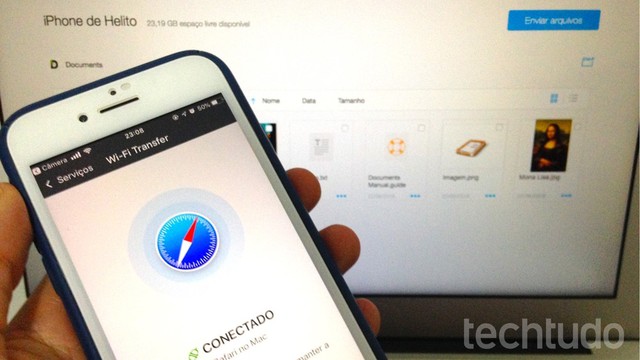
Como copiar arquivos de iPhone para PC
O app Documents, da Readdle, é um gerenciador de arquivos gratuito para iPhone (iOS). Em sua última atualização, o aplicativo ganhou uma nova funcionalidade que permite transferir arquivos entre o celular e o PC rapidamente, com segurança e simplicidade. O recurso funciona por meio da rede Wi-Fi: basta abrir a câmera e escanear o código QR que aparece no computador.
Confira, no tutorial a seguir, como usar a novidade para transferir fotos, músicas e documentos do telefone para o computador e vice-versa. O procedimento foi realizado em um iPhone 8. As dicas valem para outros modelos de celular da Apple. É necessário ter a última versão do aplicativo – saiba como atualizar os seus apps.
Passo 1. No computador, acesse docstransfer.com. Agora, no iPhone, abra a câmera e aponte para a tela do PC para escanear o código QR. Ambos os dispositivos devem estar conectados à mesma rede Wi-Fi. Uma notificação será exibida no topo da tela. Toque sobre ela e confirme a abertura do app Documents.
Passo 2. Para transferir arquivos do computador para o celular, clique em "Enviar arquivos", no canto superior direito da tela. Depois, basta selecionar os itens que você quer mandar e aguardar o envio. Os arquivos poderão ser vistos pelo aplicativo Documents.
Passo 3. Caso queira transferir um arquivo que esteja no seu celular para o PC, marque os itens que você quer baixar e clique em "Transferir". Os arquivos serão baixados para a pasta de downloads do seu computador, compactados em formato ZIP. Vale lembrar que só é possível baixar os arquivos armazenados no app Documents.
Passo 4. Após fazer as transferências, é importante desconectar o computador do celular. Para isso, no app, basta tocar em "Desconectar".
Via TechTudo
Assinar:
Postagens (Atom)