Mostrando postagens com marcador PCs. Mostrar todas as postagens
Mostrando postagens com marcador PCs. Mostrar todas as postagens

Confira os games em lançamento nesta semana: 06 à 12 de agosto
E se a felicidade pudesse ser entregue em pílulas? E se, pior ainda, aquilo que você enxerga diante dos olhos fosse uma ilusão e, de repente, você saísse dela com direito a policiais te caçando por isso? Talvez você prefira caçar monstros e dinossauros gigantes ou retornar às metrópoles do Japão, mas com visual repaginado. Na segunda semana de agosto, tem jogo para todos os gostos.
Um dos principais destaques da vez é We Happy Few, título da Compulsion Games que nos promete uma viagem perturbadora por um mundo que não parece ser real. Com lançamento previsto para todas as plataformas, o game chega no dia 10 de agosto, depois de anos em desenvolvimento e mudanças de rumo, que envolveram o fim de uma exclusividade e também a compra do estúdio pela própria Microsoft.
Saiba mais em Canaltech

Como testar a velocidade do Wi-Fi sem instalar nenhum programa no Windows PC
O Windows 10 conta com uma ferramenta que permite testar a velocidade do Wi-Fi sem a necessidade de instalar qualquer programa no PC. O recurso, além de gerenciar a rapidez do envio e recebimento de dados, informa o nome da rede, o tipo de conexão, o endereço do IP (v4 e v6) e a intensidade do sinal.
Veja no tutorial, a seguir como utilizar a função disponível de forma nativa no sistema da Microsoft e conferir se a operadora contratada está, de fato, entregando o desempenho que promete.
Passo 1. Pressione, ao mesmo tempo, as teclas Ctrl + Shift + Esc para abrir o “Gerenciador de Tarefas do Windows”;
Passo 2. Na janela que abrir, clique na opção “Mais detalhes”, situado na parte inferior;
Passo 3. Agora, selecione a aba “Desempenho”;
Passo 4. Já na seção, clique no item Wi-Fi e pronto: é possível conferir as informações sobre a sua rede sem fio.
Fonte: TechTudo

Como baixar arquivos PDF no Chrome e não abri-los no navegador para PC
Após a alteração, os itens em PDF serão baixados e salvos na pasta padrão de downloads e poderão ser acessados em outro leitor de sua escolha, como o Adobe Acrobat, por exemplo. Confira no tutorial passo a passo abaixo como realizar o processo no browser do Google e guardar arquivos do gênero automaticamente em seu computador.
Passo 1. Com o Chrome aberto, selecione o ícone de três pontinhos, no canto superior direito da tela. No menu que abre em seguida, assinale “Configurações”;
Passo 2. Role a página até a seção “Avançado”, e clique sobre a setinha para acessar mais itens de configuração do navegador;
Passo 3. Em “Privacidade e segurança”, selecione a opção “Configurações de conteúdo”;
Passo 4. Dentre os itens exibidos, acesse “Documentos em PDF”;
Passo 5. Ative a chave ao lado do texto “Fazer o download de arquivos PDF em vez de abri-los automaticamente no Chrome”.
Via TechTudo

Como apagar tudo que foi acessado hoje no histórico do Google Chrome
O Chrome permite apagar os dados de navegação de um período específico. O recurso é útil para quem esqueceu de abrir a janela de navegação privada para acessar um determinado site e não gostaria de deixar isso registrado. É possível remover o histórico do dia, da semana ou da última hora. Dessa forma, os dados mais antigos serão preservados.
Confira, no tutorial a seguir o passo a passo, mostrando como limpar o histórico do Chrome do dia ou de um período específico. O procedimento foi realizado na versão do navegador do Google para macOS, mas as dicas também valem para usuários de PCs com Windows.
Passo 1. Acesse o menu do Chrome, vá em "Histórico" e clique em "Histórico";
Passo 2. Em seguida, clique em "Limpar dados de navegação", na lateral esquerda da página;
Passo 3. Em "Intervalo de tempo", selecione a opção desejada e, por fim, clique em "Limpar dados".
Pronto. Aproveite as dicas para apagar os sites recentes que você acessou sem precisar perder todo o histórico de navegação.
Mais em TechTudo
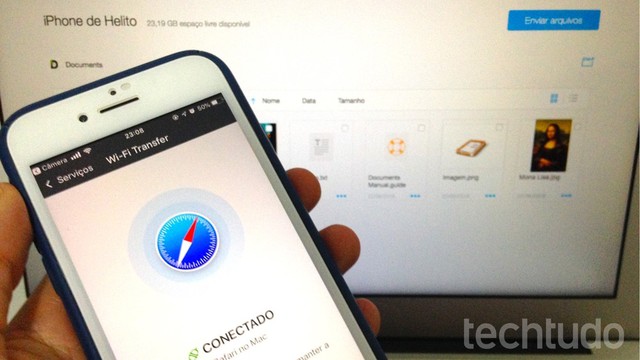
Como copiar arquivos de iPhone para PC
O app Documents, da Readdle, é um gerenciador de arquivos gratuito para iPhone (iOS). Em sua última atualização, o aplicativo ganhou uma nova funcionalidade que permite transferir arquivos entre o celular e o PC rapidamente, com segurança e simplicidade. O recurso funciona por meio da rede Wi-Fi: basta abrir a câmera e escanear o código QR que aparece no computador.
Confira, no tutorial a seguir, como usar a novidade para transferir fotos, músicas e documentos do telefone para o computador e vice-versa. O procedimento foi realizado em um iPhone 8. As dicas valem para outros modelos de celular da Apple. É necessário ter a última versão do aplicativo – saiba como atualizar os seus apps.
Passo 1. No computador, acesse docstransfer.com. Agora, no iPhone, abra a câmera e aponte para a tela do PC para escanear o código QR. Ambos os dispositivos devem estar conectados à mesma rede Wi-Fi. Uma notificação será exibida no topo da tela. Toque sobre ela e confirme a abertura do app Documents.
Passo 2. Para transferir arquivos do computador para o celular, clique em "Enviar arquivos", no canto superior direito da tela. Depois, basta selecionar os itens que você quer mandar e aguardar o envio. Os arquivos poderão ser vistos pelo aplicativo Documents.
Passo 3. Caso queira transferir um arquivo que esteja no seu celular para o PC, marque os itens que você quer baixar e clique em "Transferir". Os arquivos serão baixados para a pasta de downloads do seu computador, compactados em formato ZIP. Vale lembrar que só é possível baixar os arquivos armazenados no app Documents.
Passo 4. Após fazer as transferências, é importante desconectar o computador do celular. Para isso, no app, basta tocar em "Desconectar".
Via TechTudo

Como descobrir e saber a senha do Wi-Fi pelo Windows
Descobrir a senha da Internet Wi-Fi que você está conectado é simples pelo PC com Windows. O sistema operacional grava a senha das redes nas quais o seu computador já esteve conectado. O objetivo é facilitar futuras conexões, pois não será mais necessário digitar o código de segurança naquele dispositivo específico. Por outro lado, isso contribui para que a senha seja facilmente esquecida pelo usuário, especialmente se for complexa e difícil de decorar. Para casos assim, existe uma forma simples de descobrir os códigos sem precisar restaurar as configurações de fábrica do roteador.
Confira no passo a passo a seguir como recuperar a senha de uma rede Wi-Fi pelo PC. O procedimento foi realizado em um computador com o Windows 10, mas as dicas também valem para as versões anteriores do sistema da Microsoft, como Windows 7 e Windows 8.
Passo 1. Clique com o botão direito do mouse sobre o ícone do Wi-Fi, no canto inferior direito da tela. Em seguida, clique em "Abrir Central de Rede e Compartilhamento";
Abra a Central de rede e compartilhamento
Passo 2. Agora, clique em "Alterar configurações do adaptador", na barra lateral esquerda da janela;
Acesse as configurações do adaptador
Passo 3. Clique com o botão direito do mouse sobre o adaptador de rede Wi-Fi e, no menu de contexto, clique em "Status";
Abra o status da conexão Wi-Fi
Passo 4. Em seguida, clique em "Propriedades da Conexão Sem Fio";
Acesse as propriedades da conexão
Passo 5. Por fim, na aba "Segurança", marque a opção "Mostrar caracteres".
Leia o tutorial com imagens de cada passo no TechTudo
Assinar:
Postagens (Atom)















