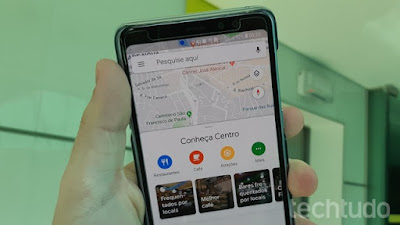Neste vídeo tutorial do canal JK Informática, você vai saber como tirar a conta Google de celulares da Motorola, como o Moto G5, Moto G5S, Moto G5S Plus, Moto G6, Moto G6 Play, Moto G6 Plus e outros modelos no Android 8.0 e 8.1, com patch de 2018, de forma fácil e rápida, baixando e utilizando pouquíssimos aplicativos, e sem necessidade de PC ou cabo OTG.
Aquivos para fazer download ou baixar: Gerente de Conta Google e FRP
Procedimentos feitos no vídeo tutorial:
Após conferir se o celular está vinculado a um e-mail desconhecido...
1 - Na tela de boas vindas, clique em CHAMADA DE EMERGÊNCIA, na parte de baixo, à direita;
2 - No dial, clique no botão EMERGÊNCIA, quando ele ficar vermelho, clique novamente;
3 - Na próxima tela vermelha, clique no lápis, na parte de cima, à direita;
4 - Na tela de INFORMAÇÕES DE EMERGÊNCIA, clique em NOME;
5 - No pop up, adicione como nome o número telefônico: 08009000;
6 - Volte para a tela vermelha de EMERGÊNCIA;
7 - Clique novamente no lápis, na parte superior, no canto direito;
8 - Novamente em INFORMAÇÕES DE EMERGÊNCIA, clique em NOME, pressione o dedo sobre o número de telefone já digitado, até que abra um menu com a opção telefone;
9 - Clique na opção telefone para abrir o discador/dial;
10 - Com o discador aberto, apague o número digitado e digite o código *#*#4636#*#* para abrir o menu de Testando;
11 - No menu TESTANDO, clique em ESTATÍSTICA DE USO, e depois clique na seta apontando para direita para voltar para o MENU DE CONFIGURAÇÕES;
12- Clique na opção APPS E NOTIFICAÇÕES, clique em notificações, e notificações mais uma vez;
13 - Na tela de NOTIFICAÇÕES procure pelo APP do YouTube.14 - Clique no app e clique em CONFIGURAÇÕES ADICIONAIS DO APP
15 - Acesse HISTÓRICO E PRIVACIDADE, e logo após TERMOS DE PRIVACIDADE DO YOUTUBE pelo Chrome;
16 - Ao abrir o navegador, clique no botão ACEITAR E CONTINUAR, depois em PRÓXIMA E NÃO OBRIGADO;
17 - Na barra de endereço pesquise por YouTube, e clique no primeiro resultado da busca Google para acessar o site;
18 - Procure por pelo canal JK ou por Loreto Tutorias e baixe o Gerente de Conta Google e o FRP no vídeo do JK, ou procure nos envios recentes do Loreto, o vídeo "Como consertar os botões do All in One PC da CCE", o link para baixar os APPs, estão na última linha da descrição de ambos.
19 - Baixe primeiro o primeiro o Gerente de Conta Google, e não abra, apenas volte e realize o download do FRP;
20 - Depois clique nos três pontinhos verticais do lado direito da barra de endereços do navegador, e acesse a opção DOWNLOAD;
21 - Selecione e instale primeiro o Gerenciador (habilite fonte desconhecidas), depois clique no FRP para concluir a instalação dos apps necessários.
22 - Abra o FRP, logo depois de instalar e clique nos três pontos verticais para fazer login no navegador;
23 - Adicione um e-mail do Gmail válido para remover a vinculação a conta anterior.
24 - Reinicie o aparelho
25 - Na tela de BOAS VINDAS, clique em VAMOS LÁ, depois em INICIAR CONFIGURAÇÃO, ACEITAR E CONTINUAR;
26 - Aguarde a verificação ser concluída até aparecer a tela CONTA ADICIONADA!
Pronto, o celular está desbloqueado e pronto para o uso!
Mais detalhes no pós desbloqueio, no vídeo acima.
Este vídeo pode ser útil para os seguintes casos:
* Remover conta do Google no Moto G5 ou Moto G6 com Android 7, 8 e 8.1
* Desbloqueio conta Google Motorola Android 7, 8 e 8.1 sem logar no Moto Service;
* Ativar depuração USB no Moto G 5 ou Moto G 6 com Android 7, 8 e 8.1 bloqueado (sem ligar);
* Ao Fazer hard reset esqueci e-mail e senha do Google no Motorola Moto G5;
* Desbloqueio da conta do Google no Moto G5 com Android 7, 8 e 8.1 sem desatualizar a versão do Android (Downgrade);
* Moto G 5 ou Moto G6 com Android 7, 8 e 8.1 Patch 2018;
* This device was reset. to continue sign in with a google account;
* Desbloqueio Google Moto G 5 ou Moto G6 com Android 7, 8 e 8.1 patch de segurança 1º de outubro 2018;
* Remover conta do Google Moto G 5 ou Moto G6 com Android 7, 8 e 8.1.
* Faça login com uma conta do Google que tenha sido previamente sincronizada nesse dispositivo (Moto G5 ou Moto G 6 com Android 7, 8 e 8.1 patch de segurança 1º de outubro 2018);
* Remover conta do Google no Moto G 5 ou Moto G6com Android 7, 8 e 8.1 sem Modo desenvolvedor;
* Faça login usando uma das contas do proprietário deste dispositivo" Mas esqueci o e-mail/senha ou tento entrar com e-mail usado antes no celular e não desbloqueia;
* Verifique sua conta Moto G 5 ou Moto G6 com Android 7, 8 e 8.1;
* Ao redefinir configurações de fábrica no Moto G5 play pede e-mail e senha e não lembro;
* Formatei o celular Moto G 5 e G6 e não lembro e-mail e senha do Google;
* Desbloqueio (Bypass) conta do Google Moto G 5 /Moto G 6 com atualização do Android 2018.