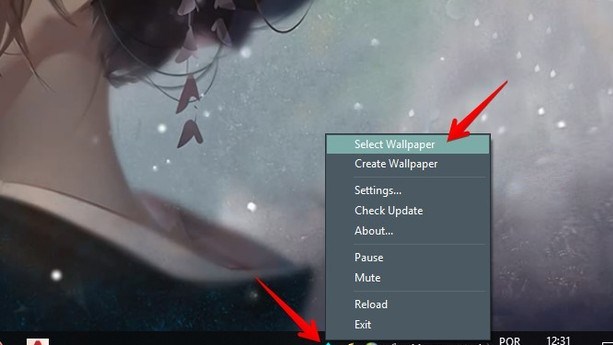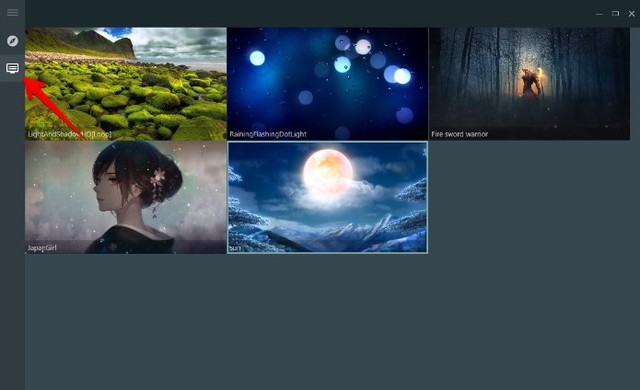O RainWallpaper é um aplicativo gratuito para Windows que permite usar papéis de parede animados no PC. O programa conta com alguns fundos gratuitos, mas o usuário pode acessar uma galeria online e baixar novos wallpapers. A função é ideal para quem quer personalizar o plano de fundo do computador e deixá-lo mais chamativo.
Confira, no tutorial a seguir, como baixar e usar o RainWallpaper para colocar um papel de parede animado no seu PC. O procedimento foi realizado em um computador com Windows 10, mas o aplicativo é compatível com outras versões do sistema da Microsoft.
Passo 1. Acesse a página de download do RainWallpaper (rainysoft.cc/rainwallpaper.html) e clique em "Installer" ou "Portable Version" para baixar o instalador ou a versão portátil do programa;
Passo 2. Instale o aplicativo no seu PC. Ao fazer isso, um papel de parede animado é aplicado automaticamente. Caso queira alterá-lo, clique com o botão direito do mouse sobre o ícone do RainWallpaper à esquerda do relógio e clique em "Select Wallpaper";
Passo 3. A galeria de wallpapers animados será exibida. Clique duas vezes sobre o papel de parede que você quer usar;
Passo 4. Para baixar novos fundos, clique sobre o segundo botão na lateral esquerda da janela. Na galeria de imagens, escolha o papel de parede de sua preferência. Clique sobre ele para ver os detalhes;
Passo 5. Em seguida, na página de download do papel de parede, clique sobre o botão "Download". Agora basta esperar até que o wallpaper seja baixado, o que pode levar alguns minutos dependendo do tamanho e da velocidade da sua conexão;
Passo 6. O papel de parede será exibido na sua galeria. Por fim, basta clicar sobre ele para usá-lo como plano de fundo da sua área de trabalho.
Pronto. Aproveite as dicas para personalizar a área de trabalho do seu computador com um plano de fundo animado.