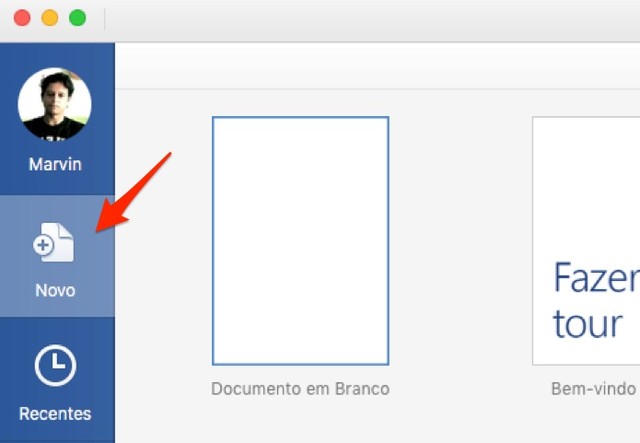O Microsoft Word permite criar convites para festas e eventos de forma simples no computador. Disponível na versão para macOS e Windows do editor de texto, o recurso sugere modelos prontos do documento e oferece a personalização do design através das ferramentas de edição de texto e imagens. Ao final do processo, o arquivo pode ser impresso ou salvo no PC para que seja enviado para um gráfica para impressão em lotes.
A dica a seguir é ideal para criar convites para aniversários, festas de casamento, eventos corporativos e shows com bandas. Confira no tutorial a seguir, como encontrar modelos e criar seu próprio convite para festas usando o Microsoft Word em seu computador.
Como selecionar todo o texto no Word de uma vez só
Passo 1. Abra um novo documento no Microsoft Word;
Passo 2. Na barra de busca, digite o termo "Flyer" e escolha o modelo de convite que deseja personalizar;
Passo 3. Clique para selecionar o texto de exemplo e digite uma mensagem personalizada para seu convite;
Passo 4. Faça o mesmo em outros textos do modelo, principalmente, na área que defina a data e o nome da festa;
Passo 5. Com os textos alterados, toque sobre a imagem de exemplo do modelo e pressione o botão "Delete" no teclado do seu PC para apagar a foto;
Passo 6. Na aba "Inserir" do Word, selecione o ícone de imagem e acesse a opção "Imagem do Arquivo";
Passo 7. No explorador de arquivos do PC, selecione a imagem que deseja usar e confirme em "Inserir";
Passo 8. Com a imagem inserida, use os pontos indicados para redimensioná-la;
Passo 9. Para finalizar, use os botões de disquete para salvar a imagem no PC ou o botão de impressora para realizar a impressão do convite.
Aproveite a dica para criar seus convites de forma simples usando o Microsoft Word.
Fonte: TechTudo
Mostrando postagens com marcador windows. Mostrar todas as postagens
Mostrando postagens com marcador windows. Mostrar todas as postagens

Extensão para o navegador Google Chrome notifica se sua senha já vasou
O PassProtect é uma extensão gratuita para o Chrome que avisa se as suas senhas já foram expostas em algum vazamento de dados na Internet. O aplicativo foi desenvolvido em parceria com o site "Have I been pwned?", que permite saber se o usuário já teve algum dado de credencial online vazado. A ferramenta é ideal para descobrir se as suas senhas são seguras à medida em que você acessa às suas contas em sites pelo navegador.
Confira, no tutorial a seguir, como instalar e usar a extensão PassProtect no seu PC. O passo a passo foi realizado na versão do navegador para macOS, mas as dicas também valem para usuários de computadores com Windows.
Passo 1. Acesse a página de download da extensão na Chrome Web Store e selecione a opção "Usar no Chrome";
Passo 2. Em seguida, confirme a instalação no botão "Adicionar extensão";
Passo 3. Após instalar a extensão, você verá o ícone da extensão PassProtect no canto superior direito da janela, ao lado da barra de endereços do browser. Isso indica que o aplicativo está funcionando corretamente;
Passo 4. Agora, sempre que você fizer login em qualquer site, um aviso será exibido caso a senha usada já tenha sido vazada alguma vez. Selecione "I understand" para fechar a mensagem e troque a sua senha. Outra dica é usar o gerador de códigos do Chrome para criar senhas fortes.
Pronto! Aproveite as dicas para conferir se as senhas que você usa são seguras.
Por TechTudo
Confira, no tutorial a seguir, como instalar e usar a extensão PassProtect no seu PC. O passo a passo foi realizado na versão do navegador para macOS, mas as dicas também valem para usuários de computadores com Windows.
Passo 1. Acesse a página de download da extensão na Chrome Web Store e selecione a opção "Usar no Chrome";
Passo 2. Em seguida, confirme a instalação no botão "Adicionar extensão";
Passo 3. Após instalar a extensão, você verá o ícone da extensão PassProtect no canto superior direito da janela, ao lado da barra de endereços do browser. Isso indica que o aplicativo está funcionando corretamente;
Passo 4. Agora, sempre que você fizer login em qualquer site, um aviso será exibido caso a senha usada já tenha sido vazada alguma vez. Selecione "I understand" para fechar a mensagem e troque a sua senha. Outra dica é usar o gerador de códigos do Chrome para criar senhas fortes.
Pronto! Aproveite as dicas para conferir se as senhas que você usa são seguras.
Por TechTudo

Como editar imagens no app Fotos do Windows 10
O Microsoft Fotos, app nativo do Windows 10, é o mais recente software de visualização de imagens do sistema operacional da Microsoft. De maneira similar ao Google Fotos, o programa ajuda a organizar os arquivos da categoria que o usuário tenha salvado no PC. O que muita gente não sabe é que a ferramenta também permite realizar pequenas edições nas imagens, como adicionar filtros, mexer na saturação, realizar recortes, dentre outros recursos.
Abaixo, um passo a passo que apresenta as principais possibilidades de edição no programa desenvolvido pela empresa de Bill Gates. Quer aprender a usar melhor o "Fotos"? Então confira o nosso tutorial.
Passo 1. Abra uma imagem no app Fotos, nativo do Windows 10. Depois, clique na seta ao lado de “Editar e criar”, no canto superior direito;
Passo 2. No menu que será expandido, escolha a opção “Editar”;
Passo 3. Na aba “Aprimorar”, use a seção “Aprimore sua foto” para aplicar melhorias automáticas à imagem. Pressione com a seta e mova o mouse para a direita ou para a esquerda para regular a intensidade do recurso;
Passo 4. Na seção “Escolher um filtro”, o usuário encontra filtros similares aos do Instagram. A intensidade dessa configuração é regulada que nem a do passo anterior;
Passo 5. Na aba “Ajustar”, segure e mova o mouse para a esquerda ou para a direita nas ferramentas “Claro”, “Cor”, “Brilho” e “Vinheta”. Os quatro recursos permitem, respectivamente, ajustar os níveis de iluminação, saturação, brilho e sombra das imagens;
Passo 6. Na mesma aba, o usuário também encontra os recursos “Olhos vermelhos”, para melhorar a cor dos olhos de pessoas fotografadas com flash, e “Correção de mancha”, que ajuda a eliminar manchas indesejadas. Para utilizar, basta selecionar um dos dois e clicar sobre a área que deseja corrigir, usando o scroll do mouse para aumentar o zoom da imagem;
Passo 7. Se quiser alterar as dimensões da foto, selecione a opção “Recortar e girar”, no canto superior direito;
Passo 8. Dentro da seção, utilize o mouse para diminuir as bordas da imagem até que o recorte fique como desejado. Quando tiver concluído, pressione ENTER no teclado;
Passo 9. A coluna de opções à direita também permite alterar o ângulo da imagem para corrigir ou entortar fotos. Para isso, basta mover a barra posicionada à direita para cima ou para baixo;
Passo 10. Também à direita, o usuário encontra ferramentas que permitem alterar a taxa de proporção, inverter, girar ou redefinir as alterações da foto. Após as mudanças, para retornar ao menu anterior, selecione “Concluído”;
Passo 11. Para guardar as mudanças que fez na imagem e substitui o arquivo original, escolha “Salvar”. Já a opção “Salvar uma cópia” cria um arquivo diferente para a nova versão editada.
Por TechTudo
Abaixo, um passo a passo que apresenta as principais possibilidades de edição no programa desenvolvido pela empresa de Bill Gates. Quer aprender a usar melhor o "Fotos"? Então confira o nosso tutorial.
Passo 1. Abra uma imagem no app Fotos, nativo do Windows 10. Depois, clique na seta ao lado de “Editar e criar”, no canto superior direito;
Passo 2. No menu que será expandido, escolha a opção “Editar”;
Passo 3. Na aba “Aprimorar”, use a seção “Aprimore sua foto” para aplicar melhorias automáticas à imagem. Pressione com a seta e mova o mouse para a direita ou para a esquerda para regular a intensidade do recurso;
Passo 4. Na seção “Escolher um filtro”, o usuário encontra filtros similares aos do Instagram. A intensidade dessa configuração é regulada que nem a do passo anterior;
Passo 5. Na aba “Ajustar”, segure e mova o mouse para a esquerda ou para a direita nas ferramentas “Claro”, “Cor”, “Brilho” e “Vinheta”. Os quatro recursos permitem, respectivamente, ajustar os níveis de iluminação, saturação, brilho e sombra das imagens;
Passo 6. Na mesma aba, o usuário também encontra os recursos “Olhos vermelhos”, para melhorar a cor dos olhos de pessoas fotografadas com flash, e “Correção de mancha”, que ajuda a eliminar manchas indesejadas. Para utilizar, basta selecionar um dos dois e clicar sobre a área que deseja corrigir, usando o scroll do mouse para aumentar o zoom da imagem;
Passo 7. Se quiser alterar as dimensões da foto, selecione a opção “Recortar e girar”, no canto superior direito;
Passo 8. Dentro da seção, utilize o mouse para diminuir as bordas da imagem até que o recorte fique como desejado. Quando tiver concluído, pressione ENTER no teclado;
Passo 9. A coluna de opções à direita também permite alterar o ângulo da imagem para corrigir ou entortar fotos. Para isso, basta mover a barra posicionada à direita para cima ou para baixo;
Passo 10. Também à direita, o usuário encontra ferramentas que permitem alterar a taxa de proporção, inverter, girar ou redefinir as alterações da foto. Após as mudanças, para retornar ao menu anterior, selecione “Concluído”;
Passo 11. Para guardar as mudanças que fez na imagem e substitui o arquivo original, escolha “Salvar”. Já a opção “Salvar uma cópia” cria um arquivo diferente para a nova versão editada.
Por TechTudo

EA anuncia expansão The Sims 4: Estações para computador; trailer anúncio
The Sims 4 vai receber uma nova expansão para os jogadores do computador, no macOS e Windows. Chamado "Estações" (Seasons), o pacote permite que o mundo de seus Sims receba estações como primavera, verão, outono e inverno, cada qual com diversos elementos temáticos, atividades exclusivas, datas comemorativas e identidade visual própria. The Sims 4: Estações será lançado em 22 de junho desse ano, mas, vale lembrar que é necessário a versão base de The Sims 4 para jogar.
As estações abrem uma série de opções para seus Sims. No verão, eles podem ficar a tarde inteira mergulhados em uma piscina infantil enquanto as crianças brincam com balões de água. Já na primavera, eles aproveitam a época de chuvas. No inverno, constroem bonecos de neve, além de cultivar mel no outono. Cada época acompanha datas comemorativas baseadas em feriados reais como o Dia do Amor, Festival da Colheita e Festival de Inverno, com direito a uma visita do "Pai Inverno".
Confira o trailer de anúncio abaixo:
Via TechTudo

Quatro formas de acessar gpedit.msc (Group Policy Editor) no Windows 10
Editor de Política de Grupo Local (Group Policy Editor) é uma ferramenta administrativa do Windows que permite bloquear recursos e alterar permissões no PC. O programa, também conhecido como Group Policy Editor ou gpedit.msc, está disponível de forma nativa nas versões mais avançadas do Windows — por exemplo, as edições Pro e Enterprise, destinadas a empresas.
Confira, nesse tutorial passo a passo a seguir, quatro formas de acessar o Editor de Política de Grupo Local em seu PC com Windows 10. É importante ressaltar que a ferramenta não está disponível nas alternativas domésticas (Home) do sistema da Microsoft.
Pela Cortana
Passo 1. A forma mais rápida de acessar o Editor de Política de Grupo Local é pelo campo de busca da Cortana. Para isso, basta pesquisar por "gpedit.msc" e pressionar "Enter" no teclado para abrir o primeiro resultado.
No Executar
Passo 1. Clique com o botão direito do mouse sobre o botão Iniciar do Windows e, no menu que aparecer, selecione "Executar". Caso prefira, também pode usar o atalho "Tecla Windows" + "R";
Passo 2. Entre com o comando "gpedit.msc" (sem aspas) e pressione "Enter" no teclado ou toque em "OK".
Pelo Prompt de Comando
Passo 1. Abra o Prompt de Comando do Windows no menu Iniciar;
Passo 2. Digite "gpedit.msc" (sem aspas) e pressione "Enter" no teclado.
No PowerShell
Passo 1. Clique com o botão direito do mouse sobre o botão Iniciar e, no menu que aparecer, selecione "Windows PowerShell";
Passo 2. Digite o comando "gpedit.msc" (sem aspas) na janela e pressione "Enter" no teclado.
Pronto. Aproveite as dicas para acessar o Editor de Política de Grupo Local de formas diferentes no Windows 10.
Por TechTudo
Confira, nesse tutorial passo a passo a seguir, quatro formas de acessar o Editor de Política de Grupo Local em seu PC com Windows 10. É importante ressaltar que a ferramenta não está disponível nas alternativas domésticas (Home) do sistema da Microsoft.
Pela Cortana
Passo 1. A forma mais rápida de acessar o Editor de Política de Grupo Local é pelo campo de busca da Cortana. Para isso, basta pesquisar por "gpedit.msc" e pressionar "Enter" no teclado para abrir o primeiro resultado.
No Executar
Passo 1. Clique com o botão direito do mouse sobre o botão Iniciar do Windows e, no menu que aparecer, selecione "Executar". Caso prefira, também pode usar o atalho "Tecla Windows" + "R";
Passo 2. Entre com o comando "gpedit.msc" (sem aspas) e pressione "Enter" no teclado ou toque em "OK".
Pelo Prompt de Comando
Passo 1. Abra o Prompt de Comando do Windows no menu Iniciar;
Passo 2. Digite "gpedit.msc" (sem aspas) e pressione "Enter" no teclado.
No PowerShell
Passo 1. Clique com o botão direito do mouse sobre o botão Iniciar e, no menu que aparecer, selecione "Windows PowerShell";
Passo 2. Digite o comando "gpedit.msc" (sem aspas) na janela e pressione "Enter" no teclado.
Pronto. Aproveite as dicas para acessar o Editor de Política de Grupo Local de formas diferentes no Windows 10.
Por TechTudo

Como desinstalar programas no Windows 8 no PC
Desinstalar programas do computador é uma tarefa bem simples. Entretanto, usuários com pouca experiência, que acabaram de adquirir o seu primeiro PC, podem ter dificuldades ou dúvidas sobre como fazer isso. Se este é o seu caso, confira o passo a passo a seguir e aprenda a remover aplicativos no Windows 8. O procedimento, vale lembrar, é exclusivo para esta versão do sistema da Microsoft.
Passo 1. Pressione a tecla Windows para abrir o menu Iniciar. Por lá, clique com o botão direito do mouse sobre o aplicativo que você deseja remover. Em seguida, selecione a opção "Desinstalar", na barra inferior da tela;
Passo 2. Uma janela do Painel de Controle será aberta. Nela, selecione o programa e selecione "Desinstalar", na barra acima da lista de aplicativos instalados no PC. Agora basta seguir o procedimento de desinstalação, que varia dependendo do aplicativo;
Passo 3. Caso o programa que você quer remover não esteja fixado no menu Iniciar, clique com o botão direito do mouse sobre o botão Iniciar, no canto inferior esquerdo da tela. No menu que aparece, escolha a primeira opção da lista: "Programas e Recursos";
Passo 4. A janela do Painel de Controle será aberta e, nela, você deve selecionar o aplicativo a ser removido clicando em "Desinstalar".
Pronto! Agora você já sabe como remover programas em um PC com Windows 8.
Por TechTudo

Windows 10 deu tela preta após a atualização KB4103721? Leia o tutorial para resolver
A atualização cumulativa KB4103721 provocou problemas nos computadores de alguns usuários do Windows 10 April 2018 Update. Ela foi liberada na última terça-feira (8/5) para consertar bugs encontrados após a instalação do último update do sistema operacional, como a "tela azul" e o congelamento do Google Chrome. Depois de reiniciar o PC para concluir a atualização, uma tela preta é exibida ao usuário, tornando o computador inutilizável.
Caso não tenha instalado a atualização ainda, a recomendação é aguardar – veja, ao final do texto, como ocultar um update no Windows 10 para adiá-lo até a Microsoft oferecer uma solução ao bug. Se você já instalou a atualização e está enfrentando o problema, confira duas formas de desinstalar e restaurar o seu PC.
Restauração do sistema
Por padrão, o Windows cria um ponto de restauração antes de instalar qualquer atualização. Dessa forma, basta restaurar o PC para um ponto anterior à instalação do update, que foi liberado em 8 de maio.
Passo 1. Reinicie o computador de modo forçado três vezes. Depois disso, o modo de recuperação do Windows será iniciado automaticamente. Na página de recuperação, selecione "Ver opções de reparo avançadas";
Passo 2. Em seguida, vá em "Solução de Problemas", ao lado do ícone de ferramentas;
Passo 3. Na página "solução de problemas", escolha "Opções Avançadas";
Passo 4. Agora, abra "Restauração do Sistema", opção no canto superior esquerdo;
Passo 5. Após fazer login com o seu usuário e senha, selecione um ponto de restauração anterior à atualização na lista de "restauração do sistema". Então, aperte "Avançar" no canto inferior direito. Por fim, basta aguardar até que o Windows restaure o seu PC.
Modo de segurança
Caso a restauração do sistema não tenha funcionado, outra dica é iniciar o sistema em modo de segurança e desinstalar a atualização. Para isso, o usuário deve realizar o seguinte procedimento:
Passo 1. Repita os três primeiros passos do processo anterior e, quando acessar as opções avançadas do sistema, escolha "Configurações de Inicialização", no canto inferior direito;
Passo 2. Agora, selecione o botão de "Reiniciar" no canto inferior direito;
Passo 3. Então, pressione o número "4" no teclado para iniciar o computador em modo de segurança;
Passo 4. Depois de reiniciar o PC e logar no Windows 10, abra o "Prompt de Comandos" e entre com o comando "wusa /uninstall /kb:4103721" (sem aspas). Pressione "Sim" e aguarde até que a atualização seja desinstalada. Por fim, reinicie o seu PC normalmente.
Como ocultar a atualização
Depois de restaurar o seu PC, é importante ocultar a atualização para evitar que ela seja instalada novamente e volte a causar problemas. Veja, nos passos a seguir, como realizar o procedimento.
Passo 1. Acesse a página de download do utilitário da Microsoft (support.microsoft.com/pt-br/help/4026726/windows-hide-windows-updates-or-driver-updates) e clique em "baixe esta ferramenta de solução de problemas";
Passo 2. Execute o utilitário e, na tela inicial, clique em "Avançar";
Passo 4. Por fim, marque a atualização KB4103721 e clique em "Avançar".
Por TechTudo
Assinar:
Postagens (Atom)