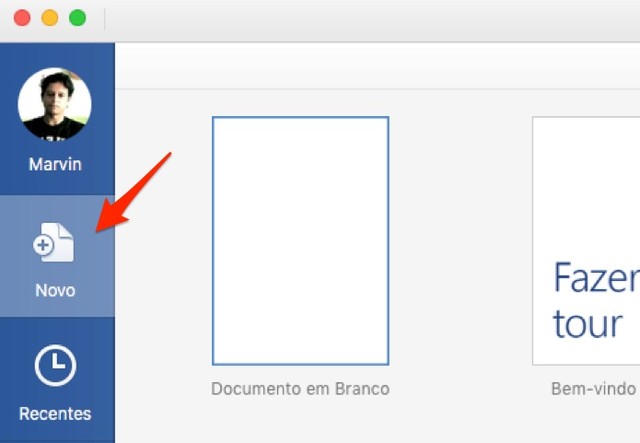Se você usa o Windows 7 e seu notebook não reconhece o sinal Wi-Fi, saiba que o a solução tende a ser simples. Erros com a conexão sem fio podem acontecer no sistema operacional e, em grande parte das vezes, são resolvidos apenas com algumas mudanças nas configurações. Além disso, esses ajustes podem ser usados não apenas quando o laptop não reconhece o sinal, mas também nos momentos em que ele se conecta à rede wireless mas não acessa a Internet.
Este post lista as principais causas para o Windows 7 não se conectar à rede Wi-Fi e suas soluções. Confira as dicas e saiba como fazer se o problema acontecer com o seu PC.
Teclado
Quando o notebook de repente para de reconhecer a rede e todos os outros aparelhos estão recebendo o sinal normalmente, há grandes chances de você ter esbarrado na tecla que desativa a conexão sem fio. Quase todo notebook possui o sistema, que funciona como um atalho para os recursos principais. A posição depende de cada marca e modelo, podendo ser no F1, F2 ou F3, por exemplo.
Felizmente, a maioria das fabricantes insere um pequeno desenho representando o Wi-Fi, tornando mais fácil sua reativação. Geralmente basta pressionar a tecla Fn, que fica ao lado do botão do Windows, junto à tecla de função da conexão sem fio.
Roteador
Outra questão importante a se verificar é o roteador. Veja primeiro se o aparelho está ligado, funcionando normalmente e se outros dispositivos estão recebendo o sinal. Se o seu dispositivo de rede é velho, tem antena pouco potente ou está mal posicionado, há boas chances de que o sinal simplesmente não esteja chegando ao notebook. O teste mais simples é levar o computador até bem perto do emissor Wi-Fi e verificar se ele passa a detectar o sinal.
Por se tratar de um problema físico, a solução vai exigir medidas da mesma ordem. A mais barata é mudar a posição do roteador, de forma a deixar o caminho até o notebook livre de obstáculos. Se isso não for possível, a dica é apostar em um repetidor Wi-Fi ou powerline, dependendo das suas necessidades.
DHCP
O DHCP (Dynamic Host Configuration Protocol) é um protocolo essencial para se conectar à Internet. Em resumo, ele atribui um endereço de IP e outras configurações necessárias para o dispositivo ter acesso à web. Se ele estiver desabilitado, o Windows 7 não conseguirá completar a conexão.
Um dos indicativos mais comuns de que esse é o problema é a mensagem de "Conectado, mas sem acesso à Internet". Isso significa que o notebook consegue captar o sinal de Wi-Fi vindo do roteador, mas não obtém os requisitos para acessar a rede.
Para confirmar a origem do erro, clique no menu Iniciar e digite "cmd" na caixa de pesquisa. Clique sobre a ferramenta com o botão direito do mouse e selecione "Executar como administrador". Insira o comando "ipconfig /all" (sem as aspas) e pressione Enter. Vá até "Adaptador de Rede sem Fio Wi-Fi" ou "Adaptador de Rede sem Fio Conexão de Rede sem Fio" e veja se o campo "DHCP Habilitado" está como "Não".
Caso o "DHCP Habilitado" realmente esteja como "Não", você precisará ativá-lo. Clique no ícone de Wi-Fi na Barra de Tarefas do Windows 7 e entre no link "Abrir Central de Rede e Compartilhamento". Na barra lateral à esquerda, vá em "Alterar as configurações do adaptador", clique com o botão direito sobre a conexão sem fio e selecione "Propriedades".
Na aba "Rede" haverá o campo "Esta conexão utiliza os seguintes itens" e, dentro dele, duas opções de protocolo TCP/IP: versão 4 (IPv4) e versão 6 (IPv6). Selecione o primeiro, aperte o botão "Propriedades" e marque a caixa "Obter um endereço IP automaticamente". Repita o procedimento com o IPv6 e, ao final, você deverá ter sua conexão com a Internet restabelecida.
Atualização do driver
Os drivers são softwares que realizam a comunicação entre o sistema operacional e os diversos componentes do computador. É por isso que eles devem estar sempre atualizados, pois esses updates contêm correções de falhas e adaptações que tornam possível o funcionamento das diversas peças.
No caso do acesso à Internet, sua preocupação será com o driver da placa de rede. Acesse o Painel de Controle do Windows 7, entre em "Sistema e Segurança" e em seguida vá em "Sistema". Na coluna à esquerda da tela, clique em "Gerenciador de Dispositivos".
Já no Gerenciador de Dispositivos, expanda a opção "Adaptadores de rede" e verifique se algum – em especial o Wi-Fi – possui um triângulo amarelo com exclamação. Caso tenha, clique com o botão direito do mouse e aperte "Atualizar driver" (no exemplo da imagem abaixo, o driver já estava atualizado).
O servidor DNS também pode interferir no bom funcionamento da conexão com a Internet. É ele o responsável por traduzir os endereços IP das páginas na web para nomes amigáveis e fáceis de decorar. Graças a ele, você acessa nosso site digitando "www.techtudo.com.br" – e não "186.192.90.5".
Isso também quer dizer que, quando o servidor encontra problemas para executar essa tradução, você não consegue acessar os sites. A origem da falha pode estar na configuração do seu notebook ou na própria operadora de Internet, mas, em ambos os casos, é possível alterar manualmente o DNS e recuperar o acesso à rede.
O ajuste também é realizado na janela "Propriedades de Protocolo IP versão 4 (TCP/IPv4)", cujo acesso foi descrito no tópico anterior (entrar no Painel de Controle, clicar na opção de alterar configurações do adaptador, acessar as propriedades da conexão sem fio, selecionar o TCP/IPv4 e pressionar o botão "Propriedades"). Porém, ao invés de alterar o primeiro item da janela, você deve marcar a caixa "Usar os seguintes endereços de servidor DNS".
Os campos "Servidor DNS preferencial" e "Servidor DNS alternativo" devem ser preenchidos com os endereços de sua preferência. Se você não conhecer nenhum, uma dica é usar os do Google, que têm funcionamento estável. As sequências são 8.8.8.8 no preferencial e 8.8.4.4 no alternativo.
É importante destacar que diversos fatores influenciam o desempenho de um DNS, o que significa que nem sempre o buscador será a melhor opção. Você pode descobrir qual o melhor servidor usando o Namebench, ferramenta gratuita desenvolvida pelo próprio Google.
Mais em TechTudo