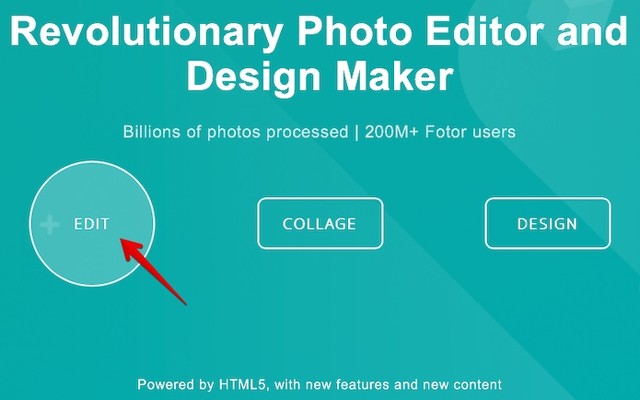Passo 1. Acesse a página de download do Invisible Mode for WhatsApp Web e clique no botão "Usar no Chrome";
Passo 2. Para baixar e instalar a extensão, clique no botão "Adicionar extensão" e aguarde alguns instantes até que o processo seja finalizado;

/i.s3.glbimg.com/v1/AUTH_08fbf48bc0524877943fe86e43087e7a/internal_photos/bs/2019/9/y/gYBTbDQG6Arr6AEjEoQw/passo-2.jpg)
Passo 3. Nesse momento, clique sobre o ícone da extensão no canto superior direito da tela para iniciar o WhatsApp Web;

/i.s3.glbimg.com/v1/AUTH_08fbf48bc0524877943fe86e43087e7a/internal_photos/bs/2019/v/Z/ebBIXqRoyqbeut4wjwBg/passo-3.jpg)
Passo 4. Clique sobre o ícone da extensão dentro do WhatsApp Web e apenas se certifique que as opções "Don't send read confirmations" e "Don't send last seen updates" (Não enviar confirmação de leitura e Não mostrar atualizações de 'visto por último') estejam selecionadas;

/i.s3.glbimg.com/v1/AUTH_08fbf48bc0524877943fe86e43087e7a/internal_photos/bs/2019/h/t/GA3NnIT8aOuCTnwz2CHA/passo-4.jpg)
Passo 5. Clique sobre um grupo para visualizar as mensagens de forma anônima. Ouça áudios, veja vídeos e leia mensagens normalmente. Os remetentes não serão informados que você visualizou a mensagem;

/i.s3.glbimg.com/v1/AUTH_08fbf48bc0524877943fe86e43087e7a/internal_photos/bs/2019/b/A/R7Z3UMRZCTnCKKfc2NSw/passo-5.jpg)
Passo 6. As mensagens que você leu de forma anônima continuarão indicando a quantidade de conversas não visualizadas. Porém, como pode ser visto na imagem abaixo, os grupos em que você leu as mensagens no modo invisível recebem um marcador na cor vermelha.

/i.s3.glbimg.com/v1/AUTH_08fbf48bc0524877943fe86e43087e7a/internal_photos/bs/2019/l/u/HcF3WKRpqa1WwNWpTgFQ/passo-6.jpg)
Pronto. Aproveite a dica para navegar discretamente entre os grupos que você participa no WhatsApp.
Passo 2. Para baixar e instalar a extensão, clique no botão "Adicionar extensão" e aguarde alguns instantes até que o processo seja finalizado;
/i.s3.glbimg.com/v1/AUTH_08fbf48bc0524877943fe86e43087e7a/internal_photos/bs/2019/9/y/gYBTbDQG6Arr6AEjEoQw/passo-2.jpg)
Passo 3. Nesse momento, clique sobre o ícone da extensão no canto superior direito da tela para iniciar o WhatsApp Web;
/i.s3.glbimg.com/v1/AUTH_08fbf48bc0524877943fe86e43087e7a/internal_photos/bs/2019/v/Z/ebBIXqRoyqbeut4wjwBg/passo-3.jpg)
Passo 4. Clique sobre o ícone da extensão dentro do WhatsApp Web e apenas se certifique que as opções "Don't send read confirmations" e "Don't send last seen updates" (Não enviar confirmação de leitura e Não mostrar atualizações de 'visto por último') estejam selecionadas;
/i.s3.glbimg.com/v1/AUTH_08fbf48bc0524877943fe86e43087e7a/internal_photos/bs/2019/h/t/GA3NnIT8aOuCTnwz2CHA/passo-4.jpg)
Passo 5. Clique sobre um grupo para visualizar as mensagens de forma anônima. Ouça áudios, veja vídeos e leia mensagens normalmente. Os remetentes não serão informados que você visualizou a mensagem;
/i.s3.glbimg.com/v1/AUTH_08fbf48bc0524877943fe86e43087e7a/internal_photos/bs/2019/b/A/R7Z3UMRZCTnCKKfc2NSw/passo-5.jpg)
Passo 6. As mensagens que você leu de forma anônima continuarão indicando a quantidade de conversas não visualizadas. Porém, como pode ser visto na imagem abaixo, os grupos em que você leu as mensagens no modo invisível recebem um marcador na cor vermelha.
/i.s3.glbimg.com/v1/AUTH_08fbf48bc0524877943fe86e43087e7a/internal_photos/bs/2019/l/u/HcF3WKRpqa1WwNWpTgFQ/passo-6.jpg)
Pronto. Aproveite a dica para navegar discretamente entre os grupos que você participa no WhatsApp.
Fonte: techtudo


/i.s3.glbimg.com/v1/AUTH_08fbf48bc0524877943fe86e43087e7a/internal_photos/bs/2019/g/P/iGk2VYSkm1RyZ1XmVWTg/passo-1.jpg)