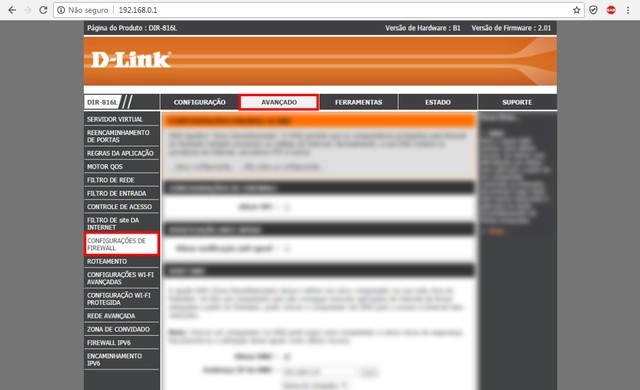Os roteadores são presença quase certa em casas, escritórios e lojas. Apesar das configurações de segurança, os aparelhos podem ficar vulneráveis, oferecendo brechas para que criminosos acessem dados e arquivos sensíveis na rede. Recentemente, foram descobertas falhas em aparelhos do tipo, permitindo o acesso remoto de terceiros à rede Wi-Fi.
Para garantir que suas informações fiquem longe de hackers, veja a seguir dicas para proteger seu roteador e saiba quais dados podem ficar em risco com as vulnerabilidades.
Segurança Wi-Fi: descubra qual é a melhor configuração para seu roteador
Falhas em roteadores populares
Todos os anos, falhas em roteadores de fabricantes conhecidas no mercado são reveladas por pesquisadores e empresas de segurança. Em maio de 2018, o modelo TL-WR740N, da TP-Link, teve mais de 185 mil aparelhos afetados com uma brecha de nível crítico no firmware. O problema permitia executar códigos maliciosos remotamente, sem que o hacker precisasse se aproximar do equipamento.
Aparelhos distribuídos pela Oi também tiveram falhas de segurança reveladas em cinco mil roteadores da Datacom. Semelhante ao problema da TP-Link, criminosos conseguiam controlar o aparelho de forma remota sem precisar inserir a senha do equipamento. Ou seja, mesmo que fosse um código forte, o hacker teria acesso aos dados da rede.
 |
| Roteador da TP-Link teve falha de segurança identificada em 2018 |
Outro caso foi com roteadores da Netgear, também expostos ao controle da rede e teve a facilidade em quebrar a segurança do aparelho apontada por especialistas. Além disso, modelos da Asus, D-Link e TrendNet receberem indicações de pesquisadores internacionais sobre vulnerabilidades.
Quais dados ficam em risco?
Com as falhas no firmware, nas configurações de criptografia e na atualização dos aparelhos mais recentes, qualquer usuário que utilize uma rede vulnerável coloca dados e arquivos em risco. Caso um hacker acesse o roteador, é possível que ele encontre documentos e senhas nos dispositivos conectados, além de controlar toda a rede Wi-Fi.
Em equipamentos que oferecem portas USB para conectar HDs externos ou pen drives, o risco pode ser ainda maior. Ligados diretamente no roteador, os dispositivos de armazenamento podem ser facilmente acessados por criminosos ao aproveitar uma vulnerabilidade do aparelho.
 |
Modelo de roteador distribuído pela Oi também apresentou problemas de segurança.
|
O que fazer para se proteger?
1. Senhas fortes e atualizadas
A primeira coisa a se fazer ao começar a usar um roteador novo é alterar a senha padrão que vem de fábrica com o aparelho. Depois desse processo, é essencial configurar um código de segurança forte, de preferência sem relação com datas de aniversário ou sobrenomes, incluindo letras, números e caracteres especiais quando possível.
O Google Chrome oferece uma função para ajudar usuários no desenvolvimento do código. Além disso, geradores de senha online auxiliam na criação de sequências complexas que podem ser utilizadas em roteadores. Os caracteres de acesso devem ser trocados após alguns meses de uso, para sempre reforçar a segurança do aparelho.
2. Atualização dos equipamentos
A maior parte das vulnerabilidades é identificada em aparelhos recém lançados. Após a identificação dos problemas, as fabricantes costumam liberar atualizações de segurança do firmware para que usuários mantenham os equipamentos seguros.
 |
Atualização dos aparelhos roteadores é essencial para garantir segurança
|
Em alguns modelos, é possível configurar a atualização automática do equipamento. Caso não tenha a opção, o recurso pode ser habilitado a partir de um botão no roteador, ou baixando o software no site da fabricante.
3. Criptografia WPA2
Os roteadores trabalham com diversas formas de criptografia. A mais recente, disponível em aparelhos novos, é a WPA2. A configuração é a evolução da WPA e da WEP, mais antigas, que podem apresentar vulnerabilidades ao longo do tempo. O ideal é procurar por aparelhos que apresentem a especificação de segurança.
4. Rede invisível com SSDI
Outra configuração disponível em roteadores é a SSID. O ajuste transforma a rede sem fio em um Wi-Fi invisível. Assim, com a conexão oculta, criminosos não conseguem encontrar o roteador, o que consequentemente dificulta uma possível invasão.
 |
| Roteadores oferecem configurações avançadas de criptografia para garantir proteção |
5. HD externo: não usar ou criptografar
Alguns roteadores oferecem portas para conectar um HD externo ou pen drive e permitem compartilhar arquivos com todos conectados na rede. Uma forma de proteger a segurança neste caso é não usar o dispositivo de armazenamento conectado no equipamento, ou, caso não tenha como compartilhar as informações de outra forma, criptografar os arquivos salvos.
6. Gerenciamento do roteador
Muitas vezes o usuário não consegue controlar quem já usou ou está usando a rede Wi-Fi. Para isso, algumas fabricantes oferecem aplicativos e sites, como o Tether, da TP-Link, para controlar o acesso ao roteador. Ao perceber alguma manifestação suspeita, é aconselhável entrar no gerenciamento para observar se há invasores.
7. Desligue em períodos longos
 |
Vai sair de férias ou ficar longo período fora de casa ou do escritório? Desligue o roteador..
|
Quanto mais conectados, mais vulneráveis aos ataques. Assim, ao ficar fora de casa por longos períodos – como durante as férias, por exemplo –, o ideal é desligar o roteador. Dessa forma, hackers não podem invadir a rede e capturar dados.
8. Antivírus sempre configurado
A última dica – mas não menos importante – é ter um antivírus nos dispositivos conectados, sejam computadores, celulares ou tablets. Com os softwares, qualquer acesso suspeito é detectado e removido da rede antes que infecte algum arquivo. Principalmente para usuários que utilizam roteadores públicos, de restaurantes ou lojas, a configuração é essencial para a segurança.
Via TechTudo