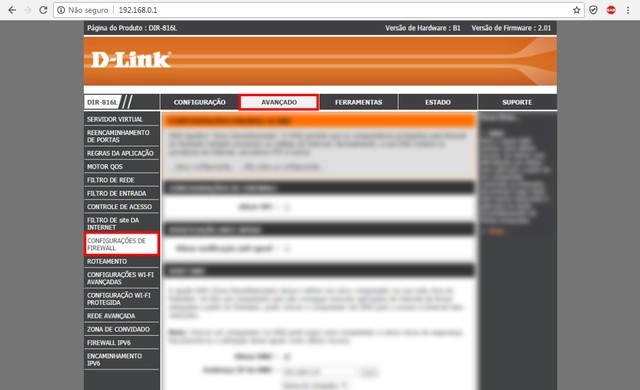Apesar de o procedimento ser relativamente simples, a quantidade de termos técnicos pode confundir pessoas menos experientes. Confira a seguir o tutorial de como mudar o canal de um roteador da rede Vivo Fibra.
Passo 1. Certifique-se de que você está conectado, via cabo ou Wi-Fi, ao roteador que deseja modificar. Isso é importante porque, caso o seu computador esteja conectado à outra rede, os passos adiante não terão efeito;
Passo 2. Após concluir o passo acima, siga para a barra de endereços do navegador de sua preferência e digite o IP padrão dos roteadores da Vivo: 192.168.15.1. Logo em seguida, pressione a tecla enter para acessar. Caso não funcione, descubra o número certo seguindo os passos do vídeo abaixo;
Passo 3. Uma vez no painel de controle do seu roteador, clique na aba "Configurações";
Passo 4 Agora, clique em "Rede Wi-Fi 2,4 GHz";
Passo 5. Na tela que se abrir logo em seguida, insira o nome de usuário do equipamento, a senha e pressione "Entrar". Vale ressaltar que ambas as informações (login e senha) podem ser encontradas em uma etiqueta, colada no próprio roteador;
Passo 6. Agora que você já inseriu as credenciais de administrador, o painel de configurações da rede finalmente estará disponível. Ao visualizá-lo, clique em "Avançado";
Passo 8. Salve a sua alteração clicando em "Salvar". Caso a página fique em branco após o clique, basta recarregá-la manualmente – ou aguardar que ela seja recarregada pelo navegador em alguns segundos;
Passo 9. Caso o seu roteador opere em duas bandas, como acontece em muitos equipamentos da rede Vivo Fibra, talvez seja uma boa ideia mudar o canal da banda de 5 GHz. Para isso, comece clicando novamente em "Rede Wi-Fi 5 GHz", na barra lateral à esquerda do painel de controle;
Passo 10. Na tela seguinte, clique novamente em "Avançado";
Passo 11. Assim como foi feito anteriormente, altere o canal de transmissão para o valor desejado e salve o ajuste.
Fonte: techtudo