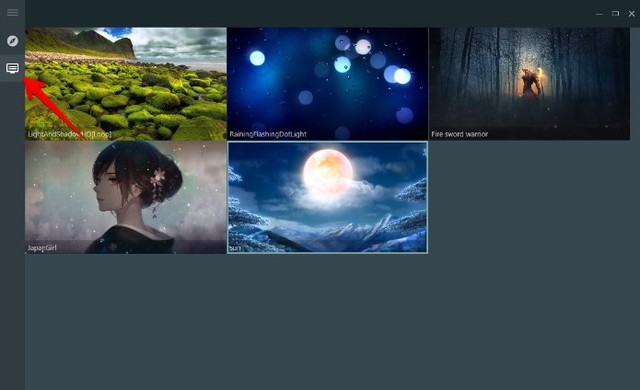Mostrando postagens com marcador windows. Mostrar todas as postagens
Mostrando postagens com marcador windows. Mostrar todas as postagens

Como baixar e instalar o driver da impressora Zebra GC420T
A Zebra GC420T é uma impressora térmica de etiquetas com conectividade USB. Por se tratar de um dispositivo bastante específico, pode ser necessário baixar e instalar manualmente o driver para conseguir realizar impressões. O software está disponível gratuitamente para download e é compatível apenas com PCs de sistema operacional Windows a partir do XP.
No tutorial passo a passo a seguir, confira onde encontrar e como instalar o driver da impressora Zebra GC420T. O procedimento foi realizado no Windows 10, mas as dicas também valem para usuários da versão anterior do sistema da Microsoft.
Passo 1. Acesse a página oficial de suporte da Zebra GC420T e localize a seção "Drivers". Logo abaixo, escolha a versão do driver que você precisa e clique sobre o botão de download, à direita. Os sistemas compatíveis são exibidos em "Operating System";
Passo 2. Em seguida, clique em "Accept and begin download now" para concordar com os termos de uso do software e começar a baixar.
Como instalar
Passo 1. O arquivo será salvo na pasta de downloads do seu computador. Quando terminar de baixar, abra o instalador e clique em "Next";
Passo 2. Aceite a licença de uso e clique em "Next" novamente;
Passo 3. Caso queira, você pode alterar a pasta de instalação do software clicando em "Change...". Feito isso, avance para a próxima etapa;
Passo 4. Escolha se o programa será instalado para todos os usuários ou apenas para você e avance novamente;
Passo 5. Clique mais uma vez em "Next" e aguarde até que o utilitário de configuração da impressora seja instalado;
Passo 6. Um alerta informando sobre a necessidade de usar um driver atualizado será exibido. Confirme que você leu o aviso marcando a caixa de seleção indicada e pressione "Next";
Passo 7. Por fim, marque a opção "Run Zebra Setup Utilities now" e clique em "Finish". O assistente de configuração da impressora será iniciado. Lembre-se de ligar o aparelho e conectá-lo ao seu PC.
Fonte: techtudo

Como desinstalar aplicativos desnecessários rapidamente do Windows 10
O Windows 10 trouxe funcionalidades bem práticas para os usuários. Porém, alguns aplicativos desnecessários, ou um programa, que podem vir com a instalação e ocupar espaço no computador. Saiba como desinstalar os apps de forma rápida e simples, sem precisar acessar nenhuma pasta ou painel de controle.
Passo 1. Na barra de “Pesquisar na Web e Windows” digite o nome do aplicativo que deseja remover do computador;
Passo 2. Em seguida, clique com o botão direito do mouse no ícone e selecione “Desinstalar”. Ele será automaticamente removido do PC;
Passo 3. Caso não se lembre do nome, clique no botão “Iniciar” e selecione “Todos os Aplicativos”;
Passo 4. Busque na listagem pelo item, clique com o botão direito do mouse e selecione “Desinstalar”.
Fonte: techtudo
Passo 1. Na barra de “Pesquisar na Web e Windows” digite o nome do aplicativo que deseja remover do computador;
Passo 2. Em seguida, clique com o botão direito do mouse no ícone e selecione “Desinstalar”. Ele será automaticamente removido do PC;
Passo 3. Caso não se lembre do nome, clique no botão “Iniciar” e selecione “Todos os Aplicativos”;
Passo 4. Busque na listagem pelo item, clique com o botão direito do mouse e selecione “Desinstalar”.
Fonte: techtudo

'Sua licença do windows expira em breve’; Saiba como resolver o erro após ter pago a liberação
O Windows é um sistema pago e, para funcionar corretamente, precisa ser ativado junto à Microsoft. Caso o usuário não realize essa operação, o sistema exibe a mensagem "Sua licença do Windows expira em breve", que deve ser solucionada inserindo a chave do produto ou licença digital. No entanto, um erro na atualização do Windows 10 (versão 1607 ou posterior) faz com que essa mensagem apareça mesmo que o sistema já tenha sido registrado anteriormente.
Outra causa comum para a falha é a troca de peças do hardware, como a placa-mãe, o que pode fazer com que o Windows não encontre a licença correspondente ao computador. O tutorial a seguir mostra como resolver o problema nos dois casos, lembrando que, em qualquer situação, será necessário ter a chave do produto ou licença digital. O procedimento foi realizado em um notebook com o Windows 10.
Ativação com chave do produto (Product Key) ou licença digital
Passo 1. Clique no botão Iniciar e selecione "Configurações";
Passo 2. Desça a rolagem e entre em "Atualização e Segurança";
Passo 3. Na barra lateral, selecione "Ativação". Se você não tiver uma chave do produto — sequência de 25 caracteres com formato XXXXX-XXXXX-XXXXX-XXXXX-XXXXX —, selecione "Adicionar uma conta" e insira sua conta Microsoft para ativar a licença digital. Se tiver o product key, escolha "Inserir a chave do produto (Product Key)" ou "Alterar a chave do produto (Product Key)". Depois, digite o código e aperte "Avançar";
Passo 4. O Windows levará alguns segundos e, ao final, exibirá a mensagem de que foi ativado.
Corrigindo erro no Windows 10
Passo 1. Para corrigir falhas na ativação do Windows 10, digite "cmd" na barra de pesquisa, clique com o botão direito do mouse em "Prompt de Comando" e selecione "Executar como administrador";
Passo 2. Digite o comando "slmgr.vbs /ipk <product key>" (sem as aspas) e dê enter;
Passo 3. Será aberta uma caixa com a mensagem "Chave do produto (Product key) instalada com êxito. Pressione "OK" para voltar ao Prompt de Comando e digite o comando "slmgr.vbs /skms kms.xspace.in" e aperte enter;
Passo 4. Aguarde alguns segundos até que o Windows exiba a mensagem "Nome da máquina dos serviços de gerenciamento de chaves definido com êxito". Clique "OK", insira o comando "slmgr.vbs /ato" e dê enter.
Depois, aparecerá uma caixa informando que o Windows 10 está ativado. O erro da mensagem "Sua licença do windows expira em breve" foi resolvido.
Via techtudo
Outra causa comum para a falha é a troca de peças do hardware, como a placa-mãe, o que pode fazer com que o Windows não encontre a licença correspondente ao computador. O tutorial a seguir mostra como resolver o problema nos dois casos, lembrando que, em qualquer situação, será necessário ter a chave do produto ou licença digital. O procedimento foi realizado em um notebook com o Windows 10.
Ativação com chave do produto (Product Key) ou licença digital
Passo 1. Clique no botão Iniciar e selecione "Configurações";
Passo 2. Desça a rolagem e entre em "Atualização e Segurança";
Passo 3. Na barra lateral, selecione "Ativação". Se você não tiver uma chave do produto — sequência de 25 caracteres com formato XXXXX-XXXXX-XXXXX-XXXXX-XXXXX —, selecione "Adicionar uma conta" e insira sua conta Microsoft para ativar a licença digital. Se tiver o product key, escolha "Inserir a chave do produto (Product Key)" ou "Alterar a chave do produto (Product Key)". Depois, digite o código e aperte "Avançar";
Passo 4. O Windows levará alguns segundos e, ao final, exibirá a mensagem de que foi ativado.
Corrigindo erro no Windows 10
Passo 1. Para corrigir falhas na ativação do Windows 10, digite "cmd" na barra de pesquisa, clique com o botão direito do mouse em "Prompt de Comando" e selecione "Executar como administrador";
Passo 2. Digite o comando "slmgr.vbs /ipk <product key>" (sem as aspas) e dê enter;
Passo 3. Será aberta uma caixa com a mensagem "Chave do produto (Product key) instalada com êxito. Pressione "OK" para voltar ao Prompt de Comando e digite o comando "slmgr.vbs /skms kms.xspace.in" e aperte enter;
Passo 4. Aguarde alguns segundos até que o Windows exiba a mensagem "Nome da máquina dos serviços de gerenciamento de chaves definido com êxito". Clique "OK", insira o comando "slmgr.vbs /ato" e dê enter.
Depois, aparecerá uma caixa informando que o Windows 10 está ativado. O erro da mensagem "Sua licença do windows expira em breve" foi resolvido.
Via techtudo
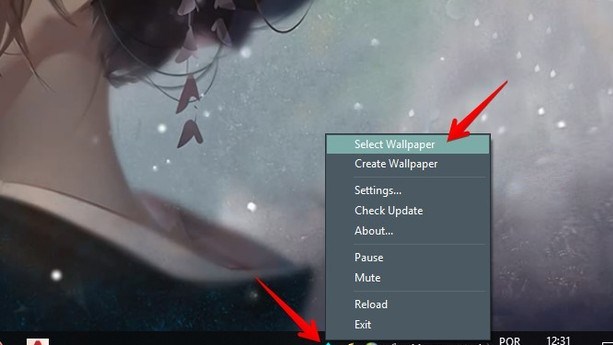
Como colocar papel de parede animado no Windows via aplicativo
O RainWallpaper é um aplicativo gratuito para Windows que permite usar papéis de parede animados no PC. O programa conta com alguns fundos gratuitos, mas o usuário pode acessar uma galeria online e baixar novos wallpapers. A função é ideal para quem quer personalizar o plano de fundo do computador e deixá-lo mais chamativo.
Confira, no tutorial a seguir, como baixar e usar o RainWallpaper para colocar um papel de parede animado no seu PC. O procedimento foi realizado em um computador com Windows 10, mas o aplicativo é compatível com outras versões do sistema da Microsoft.
Passo 1. Acesse a página de download do RainWallpaper (rainysoft.cc/rainwallpaper.html) e clique em "Installer" ou "Portable Version" para baixar o instalador ou a versão portátil do programa;
Passo 2. Instale o aplicativo no seu PC. Ao fazer isso, um papel de parede animado é aplicado automaticamente. Caso queira alterá-lo, clique com o botão direito do mouse sobre o ícone do RainWallpaper à esquerda do relógio e clique em "Select Wallpaper";
Passo 3. A galeria de wallpapers animados será exibida. Clique duas vezes sobre o papel de parede que você quer usar;
Passo 4. Para baixar novos fundos, clique sobre o segundo botão na lateral esquerda da janela. Na galeria de imagens, escolha o papel de parede de sua preferência. Clique sobre ele para ver os detalhes;
Passo 5. Em seguida, na página de download do papel de parede, clique sobre o botão "Download". Agora basta esperar até que o wallpaper seja baixado, o que pode levar alguns minutos dependendo do tamanho e da velocidade da sua conexão;
Passo 6. O papel de parede será exibido na sua galeria. Por fim, basta clicar sobre ele para usá-lo como plano de fundo da sua área de trabalho.
Pronto. Aproveite as dicas para personalizar a área de trabalho do seu computador com um plano de fundo animado.

Como não deixar a Barra de Tarefas do Windows 10 sumir
A barra de tarefas do Windows 10 pode desaparecer por causa de um bug ao reproduzir jogos ou vídeos em tela cheia, como na Netflix e YouTube, por exemplo. Um truque simples utilizando o Gerenciador de Tarefas pode resolver o problema, que surgiu nas versões anteriores do sistema e persiste até a versão atual. Confira o procedimento no tutorial a seguir, mostrando como deixar a barra de tarefas sempre visível, que pode ser realizado em qualquer variante do sistema da Microsoft.
Passo 1. Clique com o botão direito do mouse sobre a Barra de Tarefas. Em seguida, clique em “Gerenciador de Tarefas”. Você também pode abri-lo utilizando o comando “Ctrl+Shift+Esc”;
Passo 2. Acesse a aba “Processos” e selecione o item “Windows Explorer”. Em seguida, clique no botão “Reiniciar”.
Pronto. Após este processo, a barra de tarefas desaparecerá ao abrir um vídeo em tela cheia.
Fonte: TechTudo
Passo 1. Clique com o botão direito do mouse sobre a Barra de Tarefas. Em seguida, clique em “Gerenciador de Tarefas”. Você também pode abri-lo utilizando o comando “Ctrl+Shift+Esc”;
Passo 2. Acesse a aba “Processos” e selecione o item “Windows Explorer”. Em seguida, clique no botão “Reiniciar”.
Pronto. Após este processo, a barra de tarefas desaparecerá ao abrir um vídeo em tela cheia.
Fonte: TechTudo

Como testar a velocidade do Wi-Fi sem instalar nenhum programa no Windows PC
O Windows 10 conta com uma ferramenta que permite testar a velocidade do Wi-Fi sem a necessidade de instalar qualquer programa no PC. O recurso, além de gerenciar a rapidez do envio e recebimento de dados, informa o nome da rede, o tipo de conexão, o endereço do IP (v4 e v6) e a intensidade do sinal.
Veja no tutorial, a seguir como utilizar a função disponível de forma nativa no sistema da Microsoft e conferir se a operadora contratada está, de fato, entregando o desempenho que promete.
Passo 1. Pressione, ao mesmo tempo, as teclas Ctrl + Shift + Esc para abrir o “Gerenciador de Tarefas do Windows”;
Passo 2. Na janela que abrir, clique na opção “Mais detalhes”, situado na parte inferior;
Passo 3. Agora, selecione a aba “Desempenho”;
Passo 4. Já na seção, clique no item Wi-Fi e pronto: é possível conferir as informações sobre a sua rede sem fio.
Fonte: TechTudo
Assinar:
Postagens (Atom)