Usuários de Android podem utilizar arquivos APK para instalar aplicativos de fora da Google Play Store. O procedimento é uma alternativa para obter apps que não são compatíveis com o seu aparelho, que ainda não foram lançados no Brasil ou que sequer são disponibilizados na loja do sistema. O Google bloqueia esse tipo de arquivo por padrão para evitar infecções acidentais por vírus, mas a instalação pode ser ativada com um passo a passo bem simples.
No tutorial a seguir, saiba como instalar arquivos APK no seu celular Android. Vale lembrar que é preciso se certificar de que a fonte é segura e, após o procedimento, desabilitar a função nas configurações do smartphone. O passo a passo a seguir foi feito em um Galaxy S8 com Android O.
Passo 1. Acesse as configurações do celular e abra o menu de segurança. O nome do item pode variar dependendo do fabricante do aparelho e da versão do Android instalada. Em telefones recentes da Samsung, como o Galaxy S8, o menu se chama “Tela de bloqueio e segurança”. Em seguida, ative a função “Instalar apps desconhecidos” – que pode se chamar também “Fontes desconhecidas”.
Passo 2. Se o telefone rodar a versão 8 Oreo ou mais recente do Android, é preciso escolher exatamente qual aplicativo terá permissão de baixar e instalar arquivos no formato APK. Escolha o navegador de sua preferência e habilite o recurso.
Passo 3. A partir daí o telefone estará liberado para instalar aplicativos baixados de fontes alternativas à Google Play pelo Google Chrome. É importante dar preferência para sites reconhecidamente seguros para fazer o download do arquivo, como o APK Mirror (www.apkmirror.com). Ao baixar um app nesse formato, é possível que o navegador exiba uma mensagem de alerta. Caso isso ocorra, dê permissão para prosseguir com o download.
Passo 4. Ao finalizar a transferência, toque na notificação para abrir o instalador do aplicativo recém baixado. O procedimento de instalação será realizado de forma automática, assim como ocorre com apps baixados na loja.
Passo 5. Ao final, volte às configurações de segurança do sistema e desative a instalação de apps por fontes desconhecidas, revertendo a medida adotada no primeiro passo deste tutorial.
Fonte: techtudo
Mostrando postagens com marcador Celulares. Mostrar todas as postagens
Mostrando postagens com marcador Celulares. Mostrar todas as postagens

O brilho do seu Moto G5S Plus está reduzindo automaticamente? Saiba como desativar e ativar o Tela Noturna
O Moto G5S Plus sai de fábrica com um aplicativo da Motorola que reduz automaticamente a luz azul para proteger os olhos e, assim, não atrapalhar o seu sono nos minutos de uso do smartphone antes de dormir. Na função “Tela Noturna”, o próprio usuário pode configurar qual o melhor horário para o celular ativar e desativar o recurso.
Vale ressaltar que esta ferramenta não diminui o brilho da tela do aparelho e nem mexe na saturação de cores. A opção apenas reduz a cor azul, para não irritar olhos já cansados. Essa funcionalidade é semelhante ao Night Shift do iPhone, que foi implementado no iOS 9.3.
Passo 1. Encontre e abra o aplicativo “Moto”.
Passo 2. Com o app aberto, toque em “Moto Tela”, como na imagem abaixo.
Passo 3. Agora, habilite a opção “Tela noturna”.
Passo 4. Para ajustar um horário mais adequado à sua rotina, toque em “Mais configurações”.
Passo 5. Você pode optar por selecionar o horário inicial e final baseado nos seus alarmes, no pôr e nascer do sol ou determinar horários específicos manualmente.
Fonte: TechTudo
Vale ressaltar que esta ferramenta não diminui o brilho da tela do aparelho e nem mexe na saturação de cores. A opção apenas reduz a cor azul, para não irritar olhos já cansados. Essa funcionalidade é semelhante ao Night Shift do iPhone, que foi implementado no iOS 9.3.
Passo 1. Encontre e abra o aplicativo “Moto”.
Passo 2. Com o app aberto, toque em “Moto Tela”, como na imagem abaixo.
Passo 3. Agora, habilite a opção “Tela noturna”.
Passo 4. Para ajustar um horário mais adequado à sua rotina, toque em “Mais configurações”.
Passo 5. Você pode optar por selecionar o horário inicial e final baseado nos seus alarmes, no pôr e nascer do sol ou determinar horários específicos manualmente.
Fonte: TechTudo
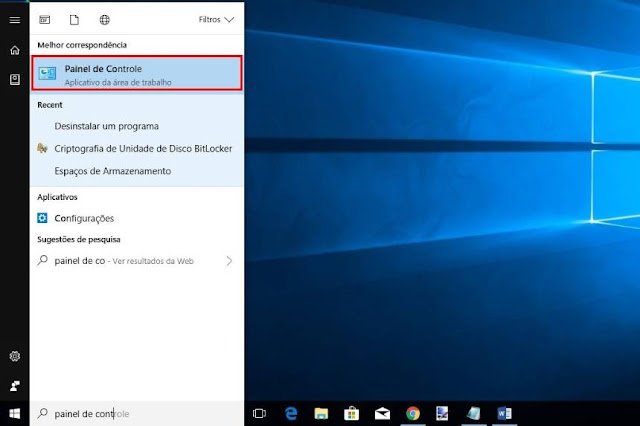
Como resolver problemas ao colocar fotos no Facebook pelo PC e celular
Está tentando publicar uma foto no Facebook, mas não consegue? É possível que alguns elementos do seu navegador ou do seu smartphone com Android ou iPhone estejam atrapalhando a realização da tarefa. Felizmente, é possível corrigir problemas com uma breve investigação.
Para te ajudar foi preparado um tutorial com as principais dicas para que você resolva dificuldades para carregar imagens no Facebook. Verifique o passo a passo a seguir tanto no seu smartphone como no PC. Confira:
Plugin do Flash
Apesar do Facebook não utilizar diretamente o plugin do Flash para subir imagens, uma versão desatualizada dele pode ser a causa do problema. Veja a solução:
1- Abra o “Painel de controle” através do “Menu Iniciar”;
2- Clique em “Desinstalar um programa”;
3- Procure por “Adobe Flash Player” e clique em “Desinstalar”;
4- Faça o download da última versão do Flash neste link. Não se esqueça de desmarcar as opções que trazem downloads de programas adicionais;
5- Execute o arquivo baixado e complete a sua instalação;
6- Reinicie a máquina e tente subir novamente a imagem.
Bloqueadores de anúncios
Ao utilizar um bloqueador de anúncios, é capaz que o Facebook tenha algum de seus scripts bloqueados, e isso lhe impede de fazer o carregamento da imagem. Nestes casos, é necessário que você desative a extensão, ou que cria uma exceção para o Facebook. Geralmente, o bloqueador de anúncios conta com um ícone posicionado ao lado da barra de endereços. Ao clicar nele, você tem o acesso as duas opções.
Tamanho da foto ou problema com o formato
Outra problema comum está em seu arquivo ser muito grande ou até mesmo no formato em que ele está salvo. O Facebook, por padrão, recomenda que os arquivos fiquem nos formatos JPEG, BMP, PNG, GIF ou TIFF. O tamanho máximo para as fotos é 15MB, mas evitar que a foto chegue a 1MB é o recomendável, ao menos para o formato PNG.
Como solução, basta utilizar algum aplicativo ou serviço para salvar a foto em outro formato, preferencialmente o JPEG para também diminuir seu tamanho. Aqui, já que não faremos nenhuma edição, será utilizado o Paint para trocar a extensão de nosso arquivo. Veja:
1- Clique com o botão direito no arquivo da imagem, e em “Abrir com” selecione o “Paint”;
2- Vá em “Arquivo > Salvar como”, e selecione um formato diferente do atual para salvar a imagem.
Problemas no smartphone
Os problemas causados no smartphone para carregar a imagem são um pouco diferentes. A grande maioria deles está relacionado a falhas na conexão, que pode incluir, por exemplo, a demora em subir arquivo grande usando seu plano de dados no lugar do WiFi. Portanto, tente primeiro trocar de conexão, e se o problema não for resolvido, tente os passos abaixo:
1- Abra a tela de “Configurações do celular” e vá até “Aplicativos”;
2- Procure pelo “Facebook”, e em Armazenamento utilize as opções “Limpar dados” e “Limpar cache”.
Ao abrir o aplicativo do Facebook pode ser que ele exija o seu login. Faça-o e tente subir novamente a imagem. Se o problema ainda persistir, tente salvar a foto em seu aparelho com algum aplicativo de edição e tente um novo envio.
Por Olhar Digital
Para te ajudar foi preparado um tutorial com as principais dicas para que você resolva dificuldades para carregar imagens no Facebook. Verifique o passo a passo a seguir tanto no seu smartphone como no PC. Confira:
Plugin do Flash
Apesar do Facebook não utilizar diretamente o plugin do Flash para subir imagens, uma versão desatualizada dele pode ser a causa do problema. Veja a solução:
1- Abra o “Painel de controle” através do “Menu Iniciar”;
2- Clique em “Desinstalar um programa”;
3- Procure por “Adobe Flash Player” e clique em “Desinstalar”;
4- Faça o download da última versão do Flash neste link. Não se esqueça de desmarcar as opções que trazem downloads de programas adicionais;
5- Execute o arquivo baixado e complete a sua instalação;
6- Reinicie a máquina e tente subir novamente a imagem.
Bloqueadores de anúncios
Ao utilizar um bloqueador de anúncios, é capaz que o Facebook tenha algum de seus scripts bloqueados, e isso lhe impede de fazer o carregamento da imagem. Nestes casos, é necessário que você desative a extensão, ou que cria uma exceção para o Facebook. Geralmente, o bloqueador de anúncios conta com um ícone posicionado ao lado da barra de endereços. Ao clicar nele, você tem o acesso as duas opções.
Tamanho da foto ou problema com o formato
Outra problema comum está em seu arquivo ser muito grande ou até mesmo no formato em que ele está salvo. O Facebook, por padrão, recomenda que os arquivos fiquem nos formatos JPEG, BMP, PNG, GIF ou TIFF. O tamanho máximo para as fotos é 15MB, mas evitar que a foto chegue a 1MB é o recomendável, ao menos para o formato PNG.
Como solução, basta utilizar algum aplicativo ou serviço para salvar a foto em outro formato, preferencialmente o JPEG para também diminuir seu tamanho. Aqui, já que não faremos nenhuma edição, será utilizado o Paint para trocar a extensão de nosso arquivo. Veja:
1- Clique com o botão direito no arquivo da imagem, e em “Abrir com” selecione o “Paint”;
2- Vá em “Arquivo > Salvar como”, e selecione um formato diferente do atual para salvar a imagem.
Problemas no smartphone
Os problemas causados no smartphone para carregar a imagem são um pouco diferentes. A grande maioria deles está relacionado a falhas na conexão, que pode incluir, por exemplo, a demora em subir arquivo grande usando seu plano de dados no lugar do WiFi. Portanto, tente primeiro trocar de conexão, e se o problema não for resolvido, tente os passos abaixo:
1- Abra a tela de “Configurações do celular” e vá até “Aplicativos”;
2- Procure pelo “Facebook”, e em Armazenamento utilize as opções “Limpar dados” e “Limpar cache”.
Ao abrir o aplicativo do Facebook pode ser que ele exija o seu login. Faça-o e tente subir novamente a imagem. Se o problema ainda persistir, tente salvar a foto em seu aparelho com algum aplicativo de edição e tente um novo envio.
Por Olhar Digital

Como baixar vídeos do Instagram no celular com o app Videoder
O Videoder é um app grátis para Android capaz de baixar vídeos do Instagram e outras plataformas — YouTube, Twitter e Facebook. O programa é simples de usar e funciona em segundo plano. Dessa forma, sempre que o usuário copiar o link de um vídeo, o aplicativo exibe uma notificação com a oferta de download do arquivo. O recurso também está disponível para PCs com sistema operacional Windows ou macOS.
No tutorial a seguir, confira como usar o app Videoder para baixar conteúdo do Instagram no seu celular. O procedimento foi realizado em um Moto E4, da Motorola, com a versão 7.1.1 Nougat do Android. No entanto, as dicas valem para qualquer celular com o sistema do Google.
Passo 1. Instale o Videoder no celular. Em seguida, abra o Instagram e localize o video desejado. Depois, toque sobre o ícone com três pontinhos no canto superior direito do vídeo. No menu exibido, clique em "Copiar link";
Passo 2. Uma notificação do Videoder aparecerá na parte inferior da tela. Vá em "Baixar" e, na sequência, toque em "720P HD";
Passo 3. Caso queira, selecione a pasta de destino para o arquivo em "Local de Download". Feito isso, pressione "Iniciar Download". O progresso pode ser acompanhado no app do Videoder, ao clicar sobre o ícone da seta para baixo, no canto superior direito da tela;
Passo 4. Quando o download terminar, clique sobre o vídeo para exibir as opções disponíveis. Toque em "Abrir arquivo" para reproduzir o conteúdo ou "Enviar arquivo" para compartilhar em apps de bate-papo e redes sociais.
Fonte: techtudo
No tutorial a seguir, confira como usar o app Videoder para baixar conteúdo do Instagram no seu celular. O procedimento foi realizado em um Moto E4, da Motorola, com a versão 7.1.1 Nougat do Android. No entanto, as dicas valem para qualquer celular com o sistema do Google.
Passo 1. Instale o Videoder no celular. Em seguida, abra o Instagram e localize o video desejado. Depois, toque sobre o ícone com três pontinhos no canto superior direito do vídeo. No menu exibido, clique em "Copiar link";
Passo 2. Uma notificação do Videoder aparecerá na parte inferior da tela. Vá em "Baixar" e, na sequência, toque em "720P HD";
Passo 3. Caso queira, selecione a pasta de destino para o arquivo em "Local de Download". Feito isso, pressione "Iniciar Download". O progresso pode ser acompanhado no app do Videoder, ao clicar sobre o ícone da seta para baixo, no canto superior direito da tela;
Passo 4. Quando o download terminar, clique sobre o vídeo para exibir as opções disponíveis. Toque em "Abrir arquivo" para reproduzir o conteúdo ou "Enviar arquivo" para compartilhar em apps de bate-papo e redes sociais.
Fonte: techtudo

Como atualizar o WhatsApp e outros aplicativos automaticamente pelo celular
É possível atualizar o WhatsApp de graça e de um jeito bem simples no celular Android e no iPhone (iOS). O processo de atualização do aplicativo de mensagens pode ser feito automaticamente, cujas novidades são baixadas sem que o usuário perceba, e manualmente, pela Play Store e App Store.
Para saber como atualizar o WhatsApp, confira o tutorial preparado nas linhas a seguir. O passo a passo foi feito em um Moto C Plus com Android 7 (Nougat) e um iPhone 7 com iOS 11, mas também serve para outros smartphones.
Atualização manual no Android
Passo 1. Abra o app Google Play e toque na barra de pesquisa na parte superior da tela. Em seguida, digite "WhatsApp" e clique no ícone de busca do teclado.
Passo 2. Toque no botão "Atualização" para que o sistema atualize o mensageiro.
Como ativar a atualização automática de apps no Android
Passo 1. Abra o app Play Store e toque no ícone de três barras no canto superior esquerdo da tela.
Passo 2. Acesse "Configurações" e toque na opção "Atualizar apps automaticamente".
Passo 3. Escolha a opção "Atualizar apps a qualquer hora. Sujeito a cobranças por uso de dados." para que os apps sejam atualizados usando a conexão móvel do aparelho. Caso queira atualizar apenas no Wi-Fi, selecione "Só atualizar apps automaticamente por Wi-Fi".
Atualização manual no iPhone
Passo 1. Abra a App Store e vá na opção "Atualizações". Em seguida, toque e arraste para baixo a tela para forçar a busca por novas atualizações.
Passo 2. Toque em "Atualizar" ao lado da descrição de update do WhatsApp e aguarde o download terminar.
Como ativar a atualização automática de apps no iPhone
Passo 1. Toque no ícone "Ajustes" e acesse a opção "iTunes e App Store";
Passo 2. Em "Transferências automáticas", ative a opção "Atualizações". Em seguida, decida se deseja "Usar Dados Celulares" nas atualizações. Se mantiver esta opção desativada, o download automático valerá apenas em redes Wi-Fi.
Fonte: techtudo

Como remover Conta Google do Moto G3 com Android 6: Atualização Abril/2017
Assinar:
Postagens (Atom)

























