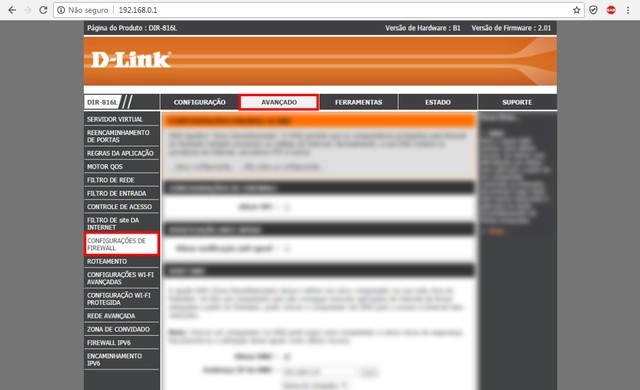Roteadores da D-Link dão ao usuário a possibilidade de ativar e também desativar o firewall. O dispositivo de segurança monitora o tráfego de rede e cria uma barreira contra ataques de hackers, informações corrompidas, malwares, entre outros conteúdos maliciosos, mas sem impedir que os dados importantes transitem na rede. No entanto, em alguns casos específicos, desativar o recurso pode resolver problemas de conexão e conflito.
No tutorial a seguir, você vai aprender a ativar e desativar a proteção nos roteadores da D-Link. O processo é feito na página de configuração do dispositivo, que pode ser acessada facilmente por qualquer navegador de Internet, como Google Chrome, Mozilla Firefox, Microsoft Edge, entre outros.
Antes de prosseguir, é importante ressaltar que não é recomendado desativar o firewall de um roteador sem motivo, uma vez que ele é o principal mecanismo de segurança do dispositivo. Sendo assim, só realize o procedimento em último caso.
Passo 1. Abra um navegador de Internet de sua preferência. Em seguida, na barra de endereços, digite o endereço de IP "192.168.0.1" (sem aspas) e tecle Enter para acessar a página de configuração. Caso o endereço de IP mencionado não funcione, leia este outro tutorial ou assista ao vídeo abaixo para descobrir o de seu roteador;
Passo 2. Ao digitar o IP e teclar Enter, uma página de login irá aparecer. Utilize "Admin" (sem aspas) como nome de usuário e deixe a senha em branco. Depois, clique em "Iniciar sessão" para entrar;
Passo 3. Agora clique no menu superior "Avançado" e depois em "Configurações de Firewall";
Passo 4. Na seção Configurações de Firewall, marque a caixa "ativar SPI" para habilitar o firewall ou desmarque para desabilitar a proteção. Por fim, clique em "Salvar Configurações" para registrar a alteração no roteador;
Pronto! Mas em alguns modelos, a alteração só entrará em vigor após a reinicialização.
Fonte: techtudo
Mostrando postagens com marcador Dispositivos. Mostrar todas as postagens
Mostrando postagens com marcador Dispositivos. Mostrar todas as postagens

Como converter PDF online e via site para dispositivos e-book: Kindle, Kobo ou Lev
O site Online Convert permite converter arquivos PDF para formatos de e-book, como ePUB e MOBI. Este serviço é útil para usuários de e-readers interessados em acessar materiais em PDF — que não se adaptam bem à plataforma de leitura. Como o formato é popular na web, a vantagem de transformá-lo em livro digital é aumentar as opções de consultas durante os estudos, por exemplo.
Se você tem aparelhos como Kindle, Kobo ou Lev e quer evitar o desconforto de dar zoom e arrastar o texto pela tela a cada manuseio, veja o tutorial a seguir. O procedimento foi realizado no navegador Google Chrome, mas é compatível também com o Firefox, por exemplo. Converta seus arquivos PDF para ePUB ou MOBI, de maneira simples.
Passo 1. Acesse o site do Online Convert (https://www.online-convert.com/) e clique na opção "Ebook converter" ("Convertor e-book"). Em seguida, escolha o formato final do arquivo e vá em "Go" ("Ir");
Passo 2. Importe o documento a ser convertido. Clique em "Escolher arquivo" para abrir o material a partir do computador. Você também pode colar a URL de um PDF hospedado na web ou usar os atalhos para selecionar a partir de algum site de armazenamento, como Dropbox ou Google Drive;
Passo 3. Escolha o e-reader no qual o arquivo vai ser lido na opção "Target ebook reader" ("Modelo de e-book");
Passo 4. Ainda no quadro "Optional settings" ("Configurações opcionais"), preencha o título, o autor do documento e deixe o restante conforme a imagem abaixo. Por fim, toque em "Convert file" ("Converter arquivo") e o processo será iniciado imediatamente.
Fonte: techtudo

Saiba como mudar a senha do WIFI, caso tenha esquecido ou se descobriram
Sua senha de Wi-Fi protege sua rede sem fio contra bisbilhoteiros, pessoas que querem usar internet de graça e até mesmo hackers. Por isso, é sempre bom que você use uma senha complexa e difícil de adivinhar, mas ainda simples o suficiente para lembrar e usar. Se você não sabe como mudar a senha do seu Wi-Fi, confira abaixo o passo-a-passo e resolva isso agora mesmo!
Esse tutorial serve para aqueles casos em que mais pessoas descobriram sua senha, e você não quer dividir sua internet com mais gente, ou até mesmo em um caso de esquecimento de senha. As etapas reais variam dependendo da marca e do modelo do seu roteador, mas o processo básico é o mesmo.
Há apenas uma desvantagem real ao alterar sua senha de Wi-Fi. Depois de redefinir a senha, você precisa fazer login novamente na sua rede em todos os dispositivos sem fio da sua casa. Essa linha inclui não apenas seus PCs e dispositivos móveis, mas também sua smart TV, Blu-ray, dispositivos de streaming como Chromecast ou Apple TV, e quaisquer outros dispositivos inteligentes. Isso poderá dar um certo trabalho, mas se a mudança melhorar a velocidade do seu Wi-Fi (excluindo da rede ladrões de internet) e melhorar sua segurança Wi-Fi, os resultados valerão o esforço.
Entre na tela de gerenciamento do seu Roteador
O primeiro passo é entrar no gerenciador do seu roteador. Para fazer isso, abra seu navegador e digite o endereço IP do seu roteador no campo de endereço. A maioria dos roteadores recebe um endereço, geralmente 192.168.0.1, 192.168.1.1 ou 10.0.0.1.
Digite esse número no seu navegador e pressione enter. Se esse é o endereço certo, você deve ver uma janela de login pedindo para inserir o nome de usuário e senha para o firmware do seu roteador. Digite suas credenciais e clique em OK.
DICA: Seu roteador pode precisar de senha para acessá-lo. Na grande maioria deles, o usuário é admin e a senha admin. Caso o login não seja esse, verifique o padrão no site da fabricante. Ainda assim, se o padrão não funcionar e por muitos casos a operadora pode configurar uma senha, veja abaixo do roteador se não há um adesivo contendo a senha.
Encontre o endereço IP do seu roteador
E se o endereço padrão não funcionar? Aqui está uma maneira rápida de encontrar o endereço IP do seu roteador. Abra um prompt de comando.
No Windows 10, digite cmd no campo de pesquisa Cortana.
No Windows 8.1, clique com o botão direito do mouse no botão Iniciar e selecione Prompt de Comando.
No Windows 7, clique no botão Iniciar e digite cmd no campo "Pesquisar programas e arquivos".
No prompt de comando, digite ipconfig. No início das informações exibidas, procure a entrada do Gateway padrão e use esse endereço IP para entrar no roteador.
Esqueceu ou descobriram a senha do seu Wi-Fi? Veja como mudar No prompt de comando, digite ipconfig.
Acessar as configurações sem fio
Na home page do firmware do seu roteador, procure uma entrada para Wireless e selecione-a.
Primeiro verifique se sua segurança está definida como WPA2. Esse é atualmente o nível mais forte de criptografia disponível para redes Wi-Fi pessoais (embora um WPA3 mais forte esteja a caminho). Em seguida, procure uma entrada para sua senha atual.
No model da Technicolor, o caminho para acessar a senha do Wifi é Setup > Wireless Setting > Security Setting > Pre-Shared Key.
Mude sua senha
Digite a nova senha no campo apropriado. Tenha em mente as regras de ouro para criar uma boa senha. Se você precisar de ajuda para criar uma senha nova e mais segura da qual possa realmente se lembrar, podemos orientá-lo a fazer isso.
Após mudar sua senha, clique em Apply. Suas configurações estão atualizadas. Agora vem o trabalho real. Você terá que inserir a senha ema cada dispositivo sem fio na sua casa, e entrar novamente em sua rede com a nova senha.
Via Oficina da Net

Como configurar acesso remoto em roteadores da Intelbras
Os donos de roteadores Intelbras podem configurar e gerenciar o aparelho à distância, sem estar conectado diretamente à rede. Isso é possível porque os dispositivos da marca contam com uma função de acesso remoto que permite ter controle total do roteador mesmo longe de casa, o que é interessante para monitorar a rede, mudar a senha do Wi-Fi e bloquear intrusos enquanto estiver viajando, por exemplo.
No tutorial a seguir, você vai aprender como habilitar e também configurar o recurso de acesso remoto nos roteadores da Intelbras. O procedimento é simples e foi realizado no modelo IWR 3000N, mas vale para outros aparelhos da fabricante brasileira.
Passo 1. Acesse o painel de configurações do roteador. Para isso, abra um navegador de Internet de sua preferência, digite na barra de pesquisa o número de IP do dispositivo e tecle Enter para acessar. Em aparelhos da Intelbras, o IP costuma ser "10.0.0.1" (sem aspas).
Passo 2. A tela de autenticação para acesso ao painel do roteador vai aparecer. Utilize "admin" como nome de usuário e senha. Não se esqueça de clicar no botão "Acessar";
Passo 3. Agora clique em "Ir para modo avançado", localizado no canto inferior esquerdo da página;
Passo 4. Clique no menu lateral "Internet (WAN)" e, em sequida, sobre "Gerenciamento remoto";
Passo 5. Ative a opção "Habilitar ping" e também clique sobre a chave da opção "Habilitar gerenciamento remoto". Em seguida, digite uma porta de sua preferência e clique em "Salvar" para registrar as alterações no sistema do roteador. É importante salientar que você deve utilizar uma porta entre 1024 e 65535;
Pronto! O acesso remoto já está habilitado e configurado no seu roteador da Intelbras. Para acessar o dispositivo em qualquer lugar do mundo, basta abrir um navegador de Internet, digitar o seu IP público e a porta que você optou no passo anterior (ex: 165.228.216.100:8080). Caso você não saiba o número do seu IP público, entre em contato com o seu provedor de Internet e solicite o endereço.
Via techtudo
No tutorial a seguir, você vai aprender como habilitar e também configurar o recurso de acesso remoto nos roteadores da Intelbras. O procedimento é simples e foi realizado no modelo IWR 3000N, mas vale para outros aparelhos da fabricante brasileira.
Passo 1. Acesse o painel de configurações do roteador. Para isso, abra um navegador de Internet de sua preferência, digite na barra de pesquisa o número de IP do dispositivo e tecle Enter para acessar. Em aparelhos da Intelbras, o IP costuma ser "10.0.0.1" (sem aspas).
Passo 2. A tela de autenticação para acesso ao painel do roteador vai aparecer. Utilize "admin" como nome de usuário e senha. Não se esqueça de clicar no botão "Acessar";
Passo 3. Agora clique em "Ir para modo avançado", localizado no canto inferior esquerdo da página;
Passo 4. Clique no menu lateral "Internet (WAN)" e, em sequida, sobre "Gerenciamento remoto";
Passo 5. Ative a opção "Habilitar ping" e também clique sobre a chave da opção "Habilitar gerenciamento remoto". Em seguida, digite uma porta de sua preferência e clique em "Salvar" para registrar as alterações no sistema do roteador. É importante salientar que você deve utilizar uma porta entre 1024 e 65535;
Pronto! O acesso remoto já está habilitado e configurado no seu roteador da Intelbras. Para acessar o dispositivo em qualquer lugar do mundo, basta abrir um navegador de Internet, digitar o seu IP público e a porta que você optou no passo anterior (ex: 165.228.216.100:8080). Caso você não saiba o número do seu IP público, entre em contato com o seu provedor de Internet e solicite o endereço.
Via techtudo

Headset para ajudar na perda de peso com app para celular; como adquirir e usar
O Modius é um headset projetado para ajudar o usuário a perder peso. Controlado por celular, o fone envia pequenos pulsos elétricos para o hipotálamo, região do cérebro ligada a áreas que controlam o metabolismo, apetite e sensação de satisfação. O estímulo dribla o mecanismo que torna difícil continuar dietas, auxiliando no processo de emagrecimento.
O gadget está à venda no Indiegogo por meio do Marketplace, modalidade do site destinada a produtos prontos. Como não se trata de um financiamento coletivo, não há prazo para compra nem pacotes promocionais. O aparelho tem preço fixo de US$ 499 (aproximadamente R$ 1.961 pela cotação atual e livre de taxas). Por enquanto, não há previsão de chegada ao Brasil.
Para usar o Modius, o primeiro passo é limpar a pele atrás da orelha com um pano embebido em álcool. É ali, na região do osso temporal – chamado de mastóide –, que os eletrodos deverão ser posicionados. Depois, basta ligar o aparelho e conectá-lo ao celular via Bluetooth. O headset conta com aplicativos para Android (5.0 ou posterior) e iPhone (iOS, 9 ou posterior).
O aplicativo permite começar e terminar as sessões, além de controlar a intensidade do estímulo elétrico. O recomendado é usá-lo diariamente, durante uma hora, para obter os resultados desejados. Comprar o produto também dá acesso à comunidade Modius Life, que oferece vídeos de ioga, culinária e exercícios, motivando aos membros para seguir com uma vida saudável.
Os desenvolvedores deixam claro que ele não funciona sozinho na perda de peso. Portanto, mudanças na alimentação e prática de exercícios são fundamentais para esse objetivo. O Modius não pode ser usado por pessoas menores de 18 anos, grávidas e por quem tem marcapasso.
O dispositivo é comercializado desde setembro de 2017 e já foi vendido para mais de 7 mil pessoas. Segundo os criadores, depois de três meses de uso, 80% dos usuários que reportaram seus dados de peso relataram ter perdido 3,6 kg, em média, e um terço desse quantitativo disse ter perdido 6,8 kg. Entre as mil pessoas que mais perderam peso, foram perdidos em média 4,5 kg. Nesse mesmo período, o máximo de peso perdido foi de 18,1 kg.
Fonte: TechTudo

Como transformar o roteador da Intelbras em repetidor de sinal Wi-Fi
Alguns roteadores da Intelbras podem ser configurados para funcionar como repetidor de Wi-Fi. A solução é interessante para pessoas que enfrentam problemas de conexão por sinal fraco em certas áreas da casa ou empresa. As antenas do aparelho captam o sinal e replicam a rede sem fio do roteador principal com mais intensidade, dispensando o uso de cabos.
Veja, no tutorial a seguir, o passo a passo necessário para transformar o roteador da marca em um repetidor wireless. O procedimento é simples e pode ser realizado em computadores com Windows, macOS ou Linux.
Antes de começar, você precisa conferir se o roteador tem a função WDS (Wireless Distribution System). Normalmente, é possível encontrar essa informação na caixa ou no manual do produto.
Passo 1. Conecte o computador à rede do roteador que você vai configurar e abra o navegador (Google Chrome, Mozilla Firefox ou outros), digite o endereço de IP padrão "10.0.0.1" (sem aspas) e tecle "Enter". Caso não funcione, acesse este outro tutorial ou assista ao vídeo abaixo para descobrir o endereço correto do seu equipamento;
Aprenda a encontrar o endereço de IP do roteador
Passo 2. A tela de autenticação para acesso à página de configuração do roteador vai aparecer. Utilize "admin" como nome de usuário e senha. Não se esqueça de clicar no botão "Acessar";
Passo 3. Clique no menu lateral "Repetidor de sinal" e, depois, sobre a chave para ativar o recurso;
Passo 4. Aguarde o sistema do roteador buscar as redes que estão ao seu alcance. Em seguida, marque o Wi-Fi que você pretende ampliar o sinal;
Passo 5. Insira a senha da rede que terá o sinal extendido e clique no botão "OK";
Passo 6. O roteador irá se conectar à rede. Aguarde o processo terminar e clique em "Continuar" para finalizar.
Via TechTudo

Maquininha Mercado Pago Point Mini - Saiba como aceitar e receber por cartão com as melhores tarifas
Um mercado em constante ascensão, com certeza é o mercado de produtos físicos. Já imaginou ganhar dinheiro com a Maquininha do Mercado pago?
Um dos produtos mais procurados no mercado, com certeza são as famosas maquininhas de cartão de crédito. Além de serem uma “mão-na-roda”, essas máquinas permitem a lojistas, vendedores autônomos e até mesmo você que vende produto na internet, terem muito mais flexibilidade e facilidade na hora de receber de seus clientes.
Já pensou em revender e adquirir uma máquina dessas?
Acaba de surgir no Brasil, a Máquina Mercado Point Mini.
O que é Maquininha do Mercado Pago – Máquina Mercado Point Mini?
Maquina point mini - Maquina do mercado Pago
Essa Maquininha do Mercado Pago, realmente veio para revolucionar a forma como você recebe pagamentos do seu cliente. Eu pesquisei na internet e separei alguma das principais vantagens que a Mercado Point Mini, tem em relação sobre as outras máquinas.
Vantagens da Maquininha do Mercado Pago:
Possui as melhores tarifas do Mercado – Cartão de débito: 2,29% e Cartão de crédito: a partir de 3,03%
Dinheiro disponível na hora – Para todas as suas vendas com débito e de acordo com a tarifa que escolher para crédito.
Sem aluguel nem taxa de adesão – Com certeza essa é uma das principais vantagens e benefícios que vejo em relação as demais maquininhas de cartão de crédito. Com o Mercado Pago Point você só paga quando vender!
Não precisa de conta bancária – Você pode usar o dinheiro das suas vendas com um cartão pré-pago.
Tá achando pouco?
Tem mais coisas que irão te ajudar a comprar a maquininha do Mercado Pago!
Como funciona essa Maquininha de cartão de crédito?
Não há muito mistério de como utilizar esta maquininha e qualquer pessoa leiga no assunto, pode fazer com facilidade. Veja o passo a passo de como usar:
Passo 1: Baixe o aplicativo do Mercado Pago e crie uma conta grátis ou use a sua do Mercado Livre.
Passo 2: Utilize o app para conectar a sua maquininha ao seu celular e pronto! Você já está preparado para vender onde quiser!
Passo 3: Ofereça aos seus clientes a opção de pagar com cartão e parcelamento sem acréscimo.
Passo 4: Você receberá os pagamentos na sua conta do Mercado Pago para que possa retirá-los a sua conta bancária.
Obs: O app do mercado pago está disponível nas versões para smartphones Android e Iphone. Sendo necessária a conexão bluetooth para a conexão.
Acompanhe na imagem para entender melhor como funciona!
Bom, até agora eu só falei como você pode utilizar essa maquininha do Mercado Pago, para utilizar no seu negócio, caso você tenha loja, varejistas, artesão, etc… Mas e se você pudesse ganhar dinheiro revendendo esta máquina?
Fiz um passo a passo para mostra o que você pra ganhar dinheiro com isso, leia abaixo.
Como ganhar dinheiro com Maquininha?
O processo é rápido e simples! Eu já comprei minha maquininha de cartão de crédito e já estou divulgando!
 |
| A minha maquininha Point Mini |
Antes de mais nada, você irá ganhar dinheiro como um afiliado ganha, ou seja, a cada venda que você realiza com seu link de afiliado você recebe uma comissão de R$ 50,00. Para participar do programa de afiliado do Mercado Pago, você precisa comprar a Máquina Mercado Point Mini, efetivando o pagamento no valor de R$ 68,80 e logo após isso, você recebe seu link de afiliado.
Além disso, caso você não queira utilizar a máquina para uso próprio, você pode vendê-la facilmente.
Passo a passo para ganhar R$ 50,00 ainda hoje!
Lembrando: após efetivar a compra te ensino a pegar seu link de afiliado e ganhar R$ 50,00 em cada indicação.
Passo 1: Acesse o link https://goo.gl/4BMAE1
Passo 2: Adquira sua Maquininha Point Mini
Passo 3: Logo após a compra, você receberá um código que pode divulgar (onde desejar). Entre em
contato comigo pelo e-mail claytongamatec@gmail.com que te mostro como pegar seu link para você divulgar para seus amigos e clientes em redes sociais, ou criando um post como esse em um site, ou blog.
Passo 4: Toda venda feita a partir do seu link de indicação, você ganhará R$ 50,00 de comissão do Mercado Pago! Simples assim!!!
Mas essa incrível promoção é somente até o dia 30/06/2018!
Na caixinha da máquina vem tudo explicado de como utilizar, caso você queira utilizar a maquininha no seu negócio. Ela é pequenininha, parece um celular, veja na imagem abaixo:
 |
| A caixa, o manual e a maquinha. |
Não deixe de por em prática esta estratégia. Utilize os grupos do Facebook para divulgar o seu link e também no seu perfil pessoal, ou página.
Diga nos comentário o que achou do artigo, e não esqueça de comentar e compartilhar com seus amigos essa dica!
Obs: Veja se no topo da página, após clicar e acessar o link para comprar a maquininha, se aparece o meu nome: Clayton

Repetidor de sinal Wifi via rede elétrica: Powerline da D-Link; especificações e preço no Brasil
A D-Link lançou recentemente no Brasil o kit Powerline DHP-W311AV, que tem fácil instalação e preço acessível. A novidade da marca tem 500 Mb/s de velocidade e custa R$ 399. O conjunto vem com Repetidor Wireless Powerline DHP-W310AV e Adaptador DHP-308AV. Com esse equipamento, o usuário consegue estender o sinal de Internet para qualquer cômodo da casa através da rede elétrica, sem sofrer interferências de possíveis obstáculos.
A seguir, conheça características do kit Powerline da D-Link, o tipo de uso indicado e suas principais especificações para decidir se o aparelho é bom para você.
Interface e padrões
É importante ressaltar que, apesar da solução de compartilhar sinal de Internet pela rede elétrica da residência, o D-Link Powerline DHP-W310AV também trabalha com conexão Wi-Fi nos padrões 802.11b, 802.11g e 802.11n, que são os mais utilizados atualmente.
Na função Powerline, esse repetidor possui o padrão certificado IEEE1905.1 que garante ao aparelho funcionar em função Wi-Fi e Powerline, nome dado para a conexão de Internet por rede elétrica. O dispositivo tem alimentação elétrica de 100-240V, podendo ser plugado em praticamente todas as casas brasileiras.
Velocidade
O Kit Repetidor Wireless Powerline DHP-W311AV oferece duas velocidades distintas: 500 Mb/s em powerline ou apenas 300 Mb/s para Wi-Fi com 2,4 GHz. Sendo assim, uma conexão via rede elétrica pode ser a mais indicada para quem joga online ou gosta de assistir a filmes via streaming e em alta resolução.
Ficha técnica:
- Padrão Powerline: IEEE1905.1
- Padrões Wi-Fi: 802.11b, 802.11g e 802.11n
- Velocidade Powerline: 500Mbps
- Velocidade Wi-Fi: 300Mbps
- Segurança: WPS e WPA2
- Certificação: IPv6
- Alimentação elétrica: entrada 100-240V
- Leia mais em TechTudo

Como resetar o roteador Intelbras para restaurar configurações de fábrica
Resetar o roteador Intelbras e restaurar as configurações de fábrica pode ser útil para quem enfrenta problemas de conexão ou falhas de firmware. Os aparelhos da fabricante brasileira costumam oferecer duas maneiras simples e diferentes de realizar o procedimento: uma física e outra por meio do painel de configuração.
Confira, no tutorial a seguir, o passo a passo de como resetar o roteador da Intelbras e restaurá-lo para os padrões de fábrica. É importante ressaltar que, ao realizar o reset, todas as personalizações serão apagadas, como o bloqueio de usuários, nome e senha da rede Wi-Fi, as portas liberadas e também o controle de banda.
Reset Físico
Passo 1. Com o roteador ligado na tomada, procure pelo botão "Reset" na parte da frente do aparelho – dependendo do modelo, esse mesmo botão pode ficar atrás;
Passo 2. Agora, mantenha o botão pressionado até que todos os LEDs pisquem (aproximadamente 20 segundos). Em seguida, solte e aguarde o roteador reiniciar.
Reset pelo computador
Passo 1. Para resetar o roteador da Intelbras pelo computador, é necessário acessar o painel de configuração. Para isso, abra o navegador de Internet e digite na barra de endereço o IP do aparelho. Essa informação está presente no manual ou na etiqueta inferior do produto, mas, caso você não a encontre, utilize "10.0.0.1" ou assista ao vídeo abaixo para descobrir o endereço;
Passo 2. Faça login no painel de configuração do roteador. Se você não alterou nada, o nome de usuário e senha padrão são “admin” e “admin”, respectivamente e sem as aspas.
Passo 3. Agora vá até o menu lateral "Sistema";
Passo 4. Clique no submenu "Padrão de fábrica" e, em seguida, sobre o botão "Restaurar";
Passo 5. Clique em "OK" para confirmar a operação. O roteador deve reiniciar algumas vezes e, dentro de 30 segundos, ele será restaurado ao padrão de fábrica;
Por TechTudo
Confira, no tutorial a seguir, o passo a passo de como resetar o roteador da Intelbras e restaurá-lo para os padrões de fábrica. É importante ressaltar que, ao realizar o reset, todas as personalizações serão apagadas, como o bloqueio de usuários, nome e senha da rede Wi-Fi, as portas liberadas e também o controle de banda.
Reset Físico
Passo 1. Com o roteador ligado na tomada, procure pelo botão "Reset" na parte da frente do aparelho – dependendo do modelo, esse mesmo botão pode ficar atrás;
Passo 2. Agora, mantenha o botão pressionado até que todos os LEDs pisquem (aproximadamente 20 segundos). Em seguida, solte e aguarde o roteador reiniciar.
Reset pelo computador
Passo 1. Para resetar o roteador da Intelbras pelo computador, é necessário acessar o painel de configuração. Para isso, abra o navegador de Internet e digite na barra de endereço o IP do aparelho. Essa informação está presente no manual ou na etiqueta inferior do produto, mas, caso você não a encontre, utilize "10.0.0.1" ou assista ao vídeo abaixo para descobrir o endereço;
Passo 2. Faça login no painel de configuração do roteador. Se você não alterou nada, o nome de usuário e senha padrão são “admin” e “admin”, respectivamente e sem as aspas.
Passo 3. Agora vá até o menu lateral "Sistema";
Passo 4. Clique no submenu "Padrão de fábrica" e, em seguida, sobre o botão "Restaurar";
Passo 5. Clique em "OK" para confirmar a operação. O roteador deve reiniciar algumas vezes e, dentro de 30 segundos, ele será restaurado ao padrão de fábrica;
Por TechTudo

JBL Link Bar: perguntas e respostas sobre a soundbar smart do Google
JBL Link Bar é uma soundbar inteligente lançada esta semana, que é fruto da parceria da empresa com a Google. Seu principal diferencial é vir embarcada com a Google Assistente e o Android TV. Além de configurações robustas e som de qualidade, o aparelho deve chegar ao mercado inaugurando uma nova categoria: a das barras de som inteligentes. Por ser smart, a Link Bar é capaz de ouvir comandos de voz do usuário e executar funções na televisão e em outros dispositivos conectados.
O TechTudo acompanhou a apresentação do dispositivo durante a Google I/O 2018 e responde, a seguir, cinco perguntas com as informações que já estão disponíveis sobre preço, lançamento e configurações do produto.
É uma soundbar de qualidade?
O design do aparelho é fino e bem parecido ao de outras soundbars e ele se enquadra perfeitamente abaixo da TV, como mostra a foto. Os botões que ficam na parte de cima cima têm funções de ligar e desligar, aumentar e diminuir o volume, Bluetooth e um que serve para trocar manualmente o dispositivo conectado à barra de som. Também há dois microfones embutidos.
Atrás ficam as entradas HDMI – quatro no total – com suporte, inclusive, a conteúdo em 4K. A Link Bar tem 100W de potência e suporta um subwoofer de 200 W, que não estará incluído no pacote, mas pode ser útil para quem quer aumentar a sensação de ter um cinema em casa.
Ainda não há muitos detalhes sobre as configurações da soundbar, mas, como a JBL é uma empresa de áudio, é esperado que ela conte com boa qualidade e cumpra bem sua função.
Junto com a barra de som, virá um controle (ainda não disponível na demonstração) que terá um microfone embutido para que nem sempre seja necessário gritar pela casa para se comunicar com o aparelho.
A Google Assistente faz diferença?
Ao colocar um assistente virtual na soundbar, a Google mudou o aparelho de categoria. A JBL Link Bar é mais do que um dispositivo para melhorar a qualidade do som da TV. Com a Google Assistente, ela se torna o “cérebro” que comanda outros gadgets ao redor e promete fazer isso de um jeito simples e fluido para o dia a dia das pessoas.
Embora não seja tão inteligente quanto o assistente dos celulares Android, o software será capaz de se equiparar ao do Google Home, caixa de som smart da companhia.
A barra fica sempre ligada e basta falar “Hey, Google” para que comece a executar as tarefas. Ela consegue entender qual aparelho está conectado em cada porta HDMI e fazer a transição entre eles para executar a ação que foi pedida.
Entre os comandos que o assistente instalado na Link Bar entende estão: dar play em um filme na Netflix ou outro aplicativo, voltar o filme alguns minutos, abrir um jogo, colocar uma música de um gênero específico para tocar, pausar e continuar o som, mostrar a agenda do usuário, mostrar como está o clima, entre outros.
A proposta da Google é tornar o processo mais rápido do que usar um controle remoto. A empresa quer que as pessoas conversem com a soundbar e controlem os dispositivos ao redor sem ter que tocar em nada.
É necessário ter outros aparelhos inteligentes para usar a Link Bar?
Não exatamente. Quem quiser quiser ter uma casa smart e não souber por onde começar, poderá optar pela Link Bar. O aparelho vai funcionar em conjunto com outros eletrônicos, como TV (smart ou comum), PlayStation, lâmpadas, entre outros, desde que estejam conectados em uma das portas HDMI. Basta falar com a barra de som e ela se encarrega de desligar e ligar outros dispositivos, além de executar outras ações em cada um.
Quando será o lançamento e qual será o preço?
A JBL Link Bar ainda não tem data de lançamento definida. Durante a demonstração, o representante da Google se limitava a dizer “inverno de 2018” (nos Estados Unidos), ou seja, dezembro deste ano. Também não há indícios de que o aparelho chegará ao Brasil, já que o assistente da soundbar teria que falar português e estar treinado para lidar com os comandos de usuários do país.
TechTudo

Jaybird Freedom 2: O fone que não cai do ouvido
O Jaybird Freedom 2 é um fone de ouvido intra-auricular com conexão Bluetooth, destinado à prática esportiva. O aparelho promete quatro horas em funcionamento com apenas uma carga, possui integração com funcionalidades do smartphone, além de resistência ao suor e à água. O destaque fica por conta do design moderno e simplista que oferece encaixe seguro ao usuário.
Vendido pela Logitech, o fone chega ao Brasil com o preço de R$ 899, mas já é possível encontrá-lo em lojas online por R$ 764. Quer saber se vale a pena comprar o Jaybird Freedom 2? Confira o review e descubra se o aparelho entrega o esperado.
Leia mais e assista o review em TechTudo

Jogador de Counter-Strike assediou garota de 15 anos e foi banido por mil anos

Em uma ação que parece servir de aviso para quem costuma se comportar mal dentro da comunidade de jogadores, um homem especializado em "Counter-Strike" foi banido por um organizador de campeonatos por mil anos.
Quem acessar o perfil de Reece "Bloominator" Bloom na ESEA verá que o jogador, que é do Arizona (EUA) e tem 25 anos, ganhou um veto até as 18h12 do dia 5 de junho de 3016.
A plataforma informa apenas que Bloom está expulso por "atividade maliciosa", sem entrar em detalhes, mas o Kotaku reportou que provavelmente o jogador recebeu a punição por assediar uma garota de 15 anos. Os registros de conversa entre os dois mostram que ele enviava mensagens com frases como "há algo sobre ser capaz de influenciar mentes jovens" e "eu não ligo de ser um pedófilo".
Bloom era membro do time Armor eSports, que está em sexto lugar na divisão principal da ESEA. Porém, grande parte da sua reputação na comunidade de "CS" foi construída com o time Exertus, que fazia parte da ESEA Invite. Este último não existe mais, mas foi de lá que surgiram nomes como Mike “Shroud” Grzesiek e Jaryd “Summit1g” Lazar.
O jogador se pronunciou pelo Twitter (cuja conta já foi desativada), ressaltando que "não há desculpa" pelo seu comportamento. "Obviamente, foi incrivelmente estúpido da minha parte fazer o que eu fiz", continuou. "Espero que algumas pessoas possam me perdoar, mas eu entendo se isso não acontecer."
Fonte: http://olhardigital.uol.com.br/games-e-consoles/noticia/jogador-de-counter-strike-e-banido-por-mil-anos-por-cometer-assedio/65942

Telegram, concorrente do WhatsApp, permite editar mensagem depois de enviada. Saiba como
O aplicativo de bate-papo Telegram, tem um recurso que até o Whatsapp, seu maior concorrente, tem, mas ainda não o disponibilizou, assim com outros. Recurso que pode ajudar a conquistar de vez mais usuários, é editar uma mensagem depois dela já ter sido enviada. Ou seja, se você mandou algo escrito errado, por engano ou até mesmo se arrepender de ter enviado aquilo para aquela pessoa, pode ficar calmo que tem como reverter a situação, em até dois dias do envio, na versão 3.9, que está presente a partir da versão 3.9 para Android e iOS e na versão 1.25 para Windows Phone.
Para isso, basta dar um toque sobre a mensagem. Um menu de opções será aberto, então basta clicar em “editar”. Aí é só digitar a mensagem que você quer para alterar.
Em seguida, nos celulares Android, toque em “Editar”. Se for sistema iOS, tocar em “Editar mensagem”. Quando terminar, tocar o ícone de check, no Android, ou “salvar”, caso o seu celular seja um iPhone. As mensagens serão marcadas com o indicador “ editado”.
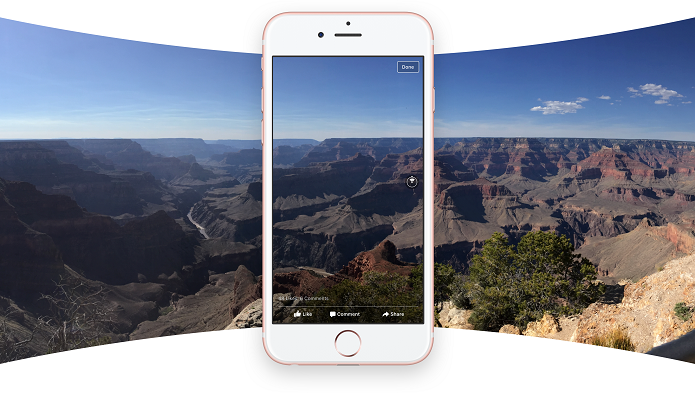
Fundador do Facebook anuncia recurso de fotos panorâmicas 360 graus
Mark Zuckerberg, fundador do Facebook, anunciou que agora os usuários postar fotos em 360º. A novidade faz companhia aos vídeos em 360 graus, já disponíveis na rede social.
O novo recurso será funcional nos celulares, tablets e na versão desktop. Identificar uma foto 360º é extremamente simples. Será exibido o ícone de um compasso no canto superior direito da imagem.
Se você estiver no celular, basta tocar na imagem, arrastando-a para a esquerda ou direita para ver os outros ângulos da imagem. Quando mover o celular também estará movendo a foto. No desktop, pode-se fazer isso com o ponteiro do mouse ou com o toque em telas touchscreen.
Para postar uma foto 360º no Facebook, tire uma foto panorâmica pelo iPhone ou em algum smartphone Android compatível como os aparelhos da linha Samsung Galaxy. Se não tiver um desses aparelhos, pode tirar uma foto em 360º com algum aplicativo destinado a isso ou com uma câmera 360º.
É só tirar a foto em qualquer smartphone (Android ou Iphone) e compartilhá-la no Facebook, que a própria rede social irá convertê-la em uma foto 360º imersiva, onde as pessoas poderão explorar e navegar, como já fazem com os vídeos em 360º.
O recurso já está disponível desde a quinta-feira (9) no Facebook para desktop (via navegador) e na versão mais recente para dispositivos móveis (smartphones).
Matéria completa em: http://www.techtudo.com.br/noticias/noticia/2016/06/mark-zuckerbeg-anuncia-fotos-em-360-graus-no-facebook.html
Assinar:
Postagens (Atom)