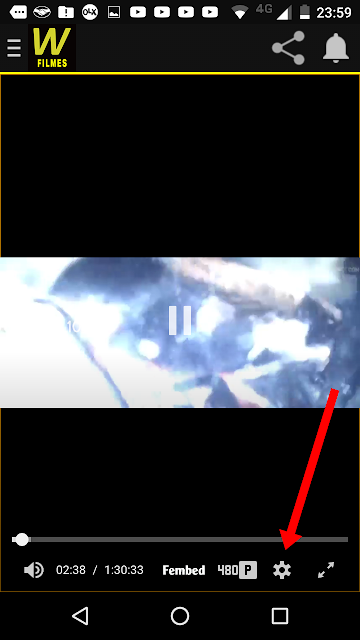Este tutorial, vai ensinar, passo a passo, como você, que curte apps de filmes do Google Play, ou da internet, pode assistir seu filme favorito, transmitindo, ou espelhando, a tela do celular para a TV, com ChromeCast.
O aplicativo em questão, não possui protocolo de transmissão, porém, um player, para o qual app Watch Filmes aponta, possuem vídeos com a função download, que torna possível baixar o episódio, e também, transmitir, o vídeo, para um smart tv, por aplicativos de transmissão.
1- Primeiro, instale este app, o Web Video Cast, ou qualquer similar (<==clique para procurar e baixar, na plataforma oficial).
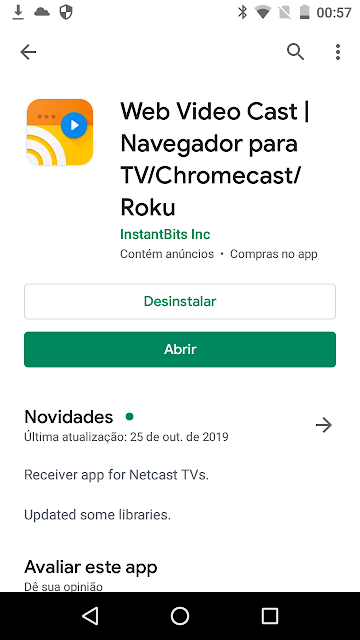
2- Depois de ter instalado o app de transmissão, baixe e abra o aplicativo de filmes, em questão.
4- Ao acessar a página do filme, role para baixo, e procure o
"2- PLAYER HD" ou "2- PLAYER" (o segundo link dos posts que tiverem mais de 1).
5- Ao acessar o player do app, clique no botão PLAY, para iniciar a reprodução.
6- Após, carregar o filme, clique na engrenagem, na parte inferior a direita.
7- No menu, clique no botão compartilhar, como mostra a seta. ( Alguns players, neste link, podem não ter esse botão, não sendo possível realizar o procedimento)
8- Clique na opção "Link" ,do sub-menu, pressione até aparecer o pop-up "Copiado", indicando que copiou o link.
9- Saia ou minimize o app, e abra o programa de transmissão. Aqui, vamos utilizar o Web Video Cast, como já mostrado.
10- Dentro do app de transmissão, clique na barra de endereços, indicada pela seta.
11- Pressione e aguarde surgir o pop-up "COLAR", e clique nele para colar o link do player, anteriormente copiado, na barra de endereços:
12 - Após colar, clique no botão enter, no teclado virtual, para avançar e acessar o player.
13 - Após acessar o player, clique no botão de transmissão.
14- Selecione a TV, para qual quer transmitir e assistir o filme, e pronto!
Agora é só sentar no sofá e assistir seu filme favorito, na tela grande!