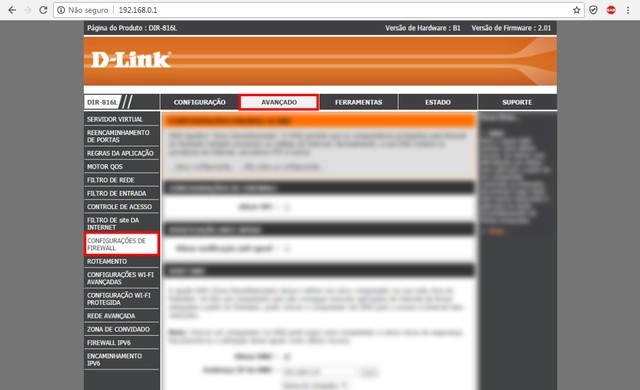Mostrando postagens com marcador Tutoriais. Mostrar todas as postagens
Mostrando postagens com marcador Tutoriais. Mostrar todas as postagens

Como baixar e instalar o driver da impressora Zebra GC420T
A Zebra GC420T é uma impressora térmica de etiquetas com conectividade USB. Por se tratar de um dispositivo bastante específico, pode ser necessário baixar e instalar manualmente o driver para conseguir realizar impressões. O software está disponível gratuitamente para download e é compatível apenas com PCs de sistema operacional Windows a partir do XP.
No tutorial passo a passo a seguir, confira onde encontrar e como instalar o driver da impressora Zebra GC420T. O procedimento foi realizado no Windows 10, mas as dicas também valem para usuários da versão anterior do sistema da Microsoft.
Passo 1. Acesse a página oficial de suporte da Zebra GC420T e localize a seção "Drivers". Logo abaixo, escolha a versão do driver que você precisa e clique sobre o botão de download, à direita. Os sistemas compatíveis são exibidos em "Operating System";
Passo 2. Em seguida, clique em "Accept and begin download now" para concordar com os termos de uso do software e começar a baixar.
Como instalar
Passo 1. O arquivo será salvo na pasta de downloads do seu computador. Quando terminar de baixar, abra o instalador e clique em "Next";
Passo 2. Aceite a licença de uso e clique em "Next" novamente;
Passo 3. Caso queira, você pode alterar a pasta de instalação do software clicando em "Change...". Feito isso, avance para a próxima etapa;
Passo 4. Escolha se o programa será instalado para todos os usuários ou apenas para você e avance novamente;
Passo 5. Clique mais uma vez em "Next" e aguarde até que o utilitário de configuração da impressora seja instalado;
Passo 6. Um alerta informando sobre a necessidade de usar um driver atualizado será exibido. Confirme que você leu o aviso marcando a caixa de seleção indicada e pressione "Next";
Passo 7. Por fim, marque a opção "Run Zebra Setup Utilities now" e clique em "Finish". O assistente de configuração da impressora será iniciado. Lembre-se de ligar o aparelho e conectá-lo ao seu PC.
Fonte: techtudo

O brilho do seu Moto G5S Plus está reduzindo automaticamente? Saiba como desativar e ativar o Tela Noturna
O Moto G5S Plus sai de fábrica com um aplicativo da Motorola que reduz automaticamente a luz azul para proteger os olhos e, assim, não atrapalhar o seu sono nos minutos de uso do smartphone antes de dormir. Na função “Tela Noturna”, o próprio usuário pode configurar qual o melhor horário para o celular ativar e desativar o recurso.
Vale ressaltar que esta ferramenta não diminui o brilho da tela do aparelho e nem mexe na saturação de cores. A opção apenas reduz a cor azul, para não irritar olhos já cansados. Essa funcionalidade é semelhante ao Night Shift do iPhone, que foi implementado no iOS 9.3.
Passo 1. Encontre e abra o aplicativo “Moto”.
Passo 2. Com o app aberto, toque em “Moto Tela”, como na imagem abaixo.
Passo 3. Agora, habilite a opção “Tela noturna”.
Passo 4. Para ajustar um horário mais adequado à sua rotina, toque em “Mais configurações”.
Passo 5. Você pode optar por selecionar o horário inicial e final baseado nos seus alarmes, no pôr e nascer do sol ou determinar horários específicos manualmente.
Fonte: TechTudo
Vale ressaltar que esta ferramenta não diminui o brilho da tela do aparelho e nem mexe na saturação de cores. A opção apenas reduz a cor azul, para não irritar olhos já cansados. Essa funcionalidade é semelhante ao Night Shift do iPhone, que foi implementado no iOS 9.3.
Passo 1. Encontre e abra o aplicativo “Moto”.
Passo 2. Com o app aberto, toque em “Moto Tela”, como na imagem abaixo.
Passo 3. Agora, habilite a opção “Tela noturna”.
Passo 4. Para ajustar um horário mais adequado à sua rotina, toque em “Mais configurações”.
Passo 5. Você pode optar por selecionar o horário inicial e final baseado nos seus alarmes, no pôr e nascer do sol ou determinar horários específicos manualmente.
Fonte: TechTudo
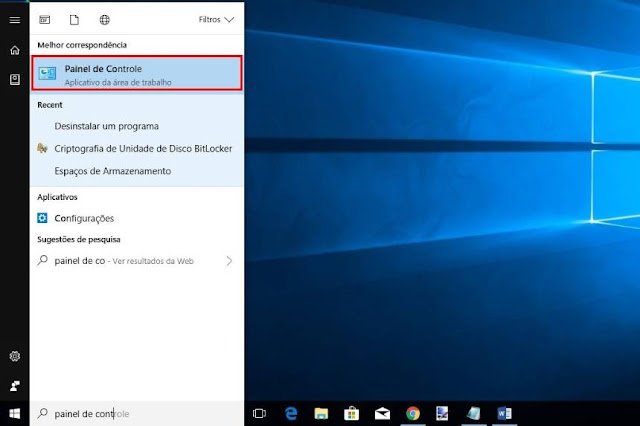
Como resolver problemas ao colocar fotos no Facebook pelo PC e celular
Está tentando publicar uma foto no Facebook, mas não consegue? É possível que alguns elementos do seu navegador ou do seu smartphone com Android ou iPhone estejam atrapalhando a realização da tarefa. Felizmente, é possível corrigir problemas com uma breve investigação.
Para te ajudar foi preparado um tutorial com as principais dicas para que você resolva dificuldades para carregar imagens no Facebook. Verifique o passo a passo a seguir tanto no seu smartphone como no PC. Confira:
Plugin do Flash
Apesar do Facebook não utilizar diretamente o plugin do Flash para subir imagens, uma versão desatualizada dele pode ser a causa do problema. Veja a solução:
1- Abra o “Painel de controle” através do “Menu Iniciar”;
2- Clique em “Desinstalar um programa”;
3- Procure por “Adobe Flash Player” e clique em “Desinstalar”;
4- Faça o download da última versão do Flash neste link. Não se esqueça de desmarcar as opções que trazem downloads de programas adicionais;
5- Execute o arquivo baixado e complete a sua instalação;
6- Reinicie a máquina e tente subir novamente a imagem.
Bloqueadores de anúncios
Ao utilizar um bloqueador de anúncios, é capaz que o Facebook tenha algum de seus scripts bloqueados, e isso lhe impede de fazer o carregamento da imagem. Nestes casos, é necessário que você desative a extensão, ou que cria uma exceção para o Facebook. Geralmente, o bloqueador de anúncios conta com um ícone posicionado ao lado da barra de endereços. Ao clicar nele, você tem o acesso as duas opções.
Tamanho da foto ou problema com o formato
Outra problema comum está em seu arquivo ser muito grande ou até mesmo no formato em que ele está salvo. O Facebook, por padrão, recomenda que os arquivos fiquem nos formatos JPEG, BMP, PNG, GIF ou TIFF. O tamanho máximo para as fotos é 15MB, mas evitar que a foto chegue a 1MB é o recomendável, ao menos para o formato PNG.
Como solução, basta utilizar algum aplicativo ou serviço para salvar a foto em outro formato, preferencialmente o JPEG para também diminuir seu tamanho. Aqui, já que não faremos nenhuma edição, será utilizado o Paint para trocar a extensão de nosso arquivo. Veja:
1- Clique com o botão direito no arquivo da imagem, e em “Abrir com” selecione o “Paint”;
2- Vá em “Arquivo > Salvar como”, e selecione um formato diferente do atual para salvar a imagem.
Problemas no smartphone
Os problemas causados no smartphone para carregar a imagem são um pouco diferentes. A grande maioria deles está relacionado a falhas na conexão, que pode incluir, por exemplo, a demora em subir arquivo grande usando seu plano de dados no lugar do WiFi. Portanto, tente primeiro trocar de conexão, e se o problema não for resolvido, tente os passos abaixo:
1- Abra a tela de “Configurações do celular” e vá até “Aplicativos”;
2- Procure pelo “Facebook”, e em Armazenamento utilize as opções “Limpar dados” e “Limpar cache”.
Ao abrir o aplicativo do Facebook pode ser que ele exija o seu login. Faça-o e tente subir novamente a imagem. Se o problema ainda persistir, tente salvar a foto em seu aparelho com algum aplicativo de edição e tente um novo envio.
Por Olhar Digital
Para te ajudar foi preparado um tutorial com as principais dicas para que você resolva dificuldades para carregar imagens no Facebook. Verifique o passo a passo a seguir tanto no seu smartphone como no PC. Confira:
Plugin do Flash
Apesar do Facebook não utilizar diretamente o plugin do Flash para subir imagens, uma versão desatualizada dele pode ser a causa do problema. Veja a solução:
1- Abra o “Painel de controle” através do “Menu Iniciar”;
2- Clique em “Desinstalar um programa”;
3- Procure por “Adobe Flash Player” e clique em “Desinstalar”;
4- Faça o download da última versão do Flash neste link. Não se esqueça de desmarcar as opções que trazem downloads de programas adicionais;
5- Execute o arquivo baixado e complete a sua instalação;
6- Reinicie a máquina e tente subir novamente a imagem.
Bloqueadores de anúncios
Ao utilizar um bloqueador de anúncios, é capaz que o Facebook tenha algum de seus scripts bloqueados, e isso lhe impede de fazer o carregamento da imagem. Nestes casos, é necessário que você desative a extensão, ou que cria uma exceção para o Facebook. Geralmente, o bloqueador de anúncios conta com um ícone posicionado ao lado da barra de endereços. Ao clicar nele, você tem o acesso as duas opções.
Tamanho da foto ou problema com o formato
Outra problema comum está em seu arquivo ser muito grande ou até mesmo no formato em que ele está salvo. O Facebook, por padrão, recomenda que os arquivos fiquem nos formatos JPEG, BMP, PNG, GIF ou TIFF. O tamanho máximo para as fotos é 15MB, mas evitar que a foto chegue a 1MB é o recomendável, ao menos para o formato PNG.
Como solução, basta utilizar algum aplicativo ou serviço para salvar a foto em outro formato, preferencialmente o JPEG para também diminuir seu tamanho. Aqui, já que não faremos nenhuma edição, será utilizado o Paint para trocar a extensão de nosso arquivo. Veja:
1- Clique com o botão direito no arquivo da imagem, e em “Abrir com” selecione o “Paint”;
2- Vá em “Arquivo > Salvar como”, e selecione um formato diferente do atual para salvar a imagem.
Problemas no smartphone
Os problemas causados no smartphone para carregar a imagem são um pouco diferentes. A grande maioria deles está relacionado a falhas na conexão, que pode incluir, por exemplo, a demora em subir arquivo grande usando seu plano de dados no lugar do WiFi. Portanto, tente primeiro trocar de conexão, e se o problema não for resolvido, tente os passos abaixo:
1- Abra a tela de “Configurações do celular” e vá até “Aplicativos”;
2- Procure pelo “Facebook”, e em Armazenamento utilize as opções “Limpar dados” e “Limpar cache”.
Ao abrir o aplicativo do Facebook pode ser que ele exija o seu login. Faça-o e tente subir novamente a imagem. Se o problema ainda persistir, tente salvar a foto em seu aparelho com algum aplicativo de edição e tente um novo envio.
Por Olhar Digital

Como ativar e desativar o firewall no roteador da série DIR da D-Link
Roteadores da D-Link dão ao usuário a possibilidade de ativar e também desativar o firewall. O dispositivo de segurança monitora o tráfego de rede e cria uma barreira contra ataques de hackers, informações corrompidas, malwares, entre outros conteúdos maliciosos, mas sem impedir que os dados importantes transitem na rede. No entanto, em alguns casos específicos, desativar o recurso pode resolver problemas de conexão e conflito.
No tutorial a seguir, você vai aprender a ativar e desativar a proteção nos roteadores da D-Link. O processo é feito na página de configuração do dispositivo, que pode ser acessada facilmente por qualquer navegador de Internet, como Google Chrome, Mozilla Firefox, Microsoft Edge, entre outros.
Antes de prosseguir, é importante ressaltar que não é recomendado desativar o firewall de um roteador sem motivo, uma vez que ele é o principal mecanismo de segurança do dispositivo. Sendo assim, só realize o procedimento em último caso.
Passo 1. Abra um navegador de Internet de sua preferência. Em seguida, na barra de endereços, digite o endereço de IP "192.168.0.1" (sem aspas) e tecle Enter para acessar a página de configuração. Caso o endereço de IP mencionado não funcione, leia este outro tutorial ou assista ao vídeo abaixo para descobrir o de seu roteador;
Passo 2. Ao digitar o IP e teclar Enter, uma página de login irá aparecer. Utilize "Admin" (sem aspas) como nome de usuário e deixe a senha em branco. Depois, clique em "Iniciar sessão" para entrar;
Passo 3. Agora clique no menu superior "Avançado" e depois em "Configurações de Firewall";
Passo 4. Na seção Configurações de Firewall, marque a caixa "ativar SPI" para habilitar o firewall ou desmarque para desabilitar a proteção. Por fim, clique em "Salvar Configurações" para registrar a alteração no roteador;
Pronto! Mas em alguns modelos, a alteração só entrará em vigor após a reinicialização.
Fonte: techtudo
No tutorial a seguir, você vai aprender a ativar e desativar a proteção nos roteadores da D-Link. O processo é feito na página de configuração do dispositivo, que pode ser acessada facilmente por qualquer navegador de Internet, como Google Chrome, Mozilla Firefox, Microsoft Edge, entre outros.
Antes de prosseguir, é importante ressaltar que não é recomendado desativar o firewall de um roteador sem motivo, uma vez que ele é o principal mecanismo de segurança do dispositivo. Sendo assim, só realize o procedimento em último caso.
Passo 1. Abra um navegador de Internet de sua preferência. Em seguida, na barra de endereços, digite o endereço de IP "192.168.0.1" (sem aspas) e tecle Enter para acessar a página de configuração. Caso o endereço de IP mencionado não funcione, leia este outro tutorial ou assista ao vídeo abaixo para descobrir o de seu roteador;
Passo 2. Ao digitar o IP e teclar Enter, uma página de login irá aparecer. Utilize "Admin" (sem aspas) como nome de usuário e deixe a senha em branco. Depois, clique em "Iniciar sessão" para entrar;
Passo 3. Agora clique no menu superior "Avançado" e depois em "Configurações de Firewall";
Passo 4. Na seção Configurações de Firewall, marque a caixa "ativar SPI" para habilitar o firewall ou desmarque para desabilitar a proteção. Por fim, clique em "Salvar Configurações" para registrar a alteração no roteador;
Pronto! Mas em alguns modelos, a alteração só entrará em vigor após a reinicialização.
Fonte: techtudo
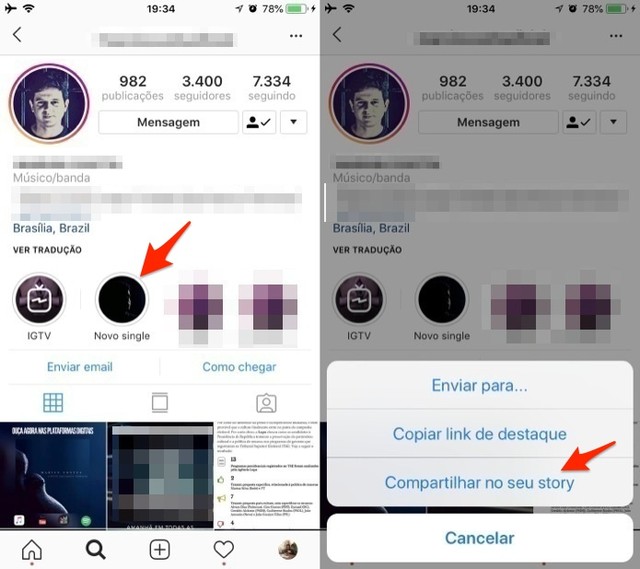
Como compartilhar destaques de amigos nos Stories do Instagram
O Instagram permite que usuários compartilhem como história um grupo de stories em destaques na página de um amigo. O recurso, disponível para iPhone (iOS) e no aplicativo para celular com Android, é ideal para ajudar pessoas e empresas a apresentar histórias de outros perfis para uma ainda mais pessoas.
O procedimento cria uma figurinha que mostra a pré-visualização dos stories e traz o link de acesso ao destaque de forma rápida. Confira como compartilhar as histórias em destaques de seus amigos em seu perfil do Instagram.
Passo 1- Abra o Instagram e acesse o perfil de um amigo. Em seguida, mantenha pressionado um dos destaques e toque na opção "Compartilhar no seu story" no menu que aparece;
Passo 2- Nesse momento, uma figurinha com todos os destaques é apresentada na tela de compartilhamento de stories. Para efetivar o compartilhamento, toque no botão "Seu Story".
Fonte: techtudo
O procedimento cria uma figurinha que mostra a pré-visualização dos stories e traz o link de acesso ao destaque de forma rápida. Confira como compartilhar as histórias em destaques de seus amigos em seu perfil do Instagram.
Passo 1- Abra o Instagram e acesse o perfil de um amigo. Em seguida, mantenha pressionado um dos destaques e toque na opção "Compartilhar no seu story" no menu que aparece;
Passo 2- Nesse momento, uma figurinha com todos os destaques é apresentada na tela de compartilhamento de stories. Para efetivar o compartilhamento, toque no botão "Seu Story".
Fonte: techtudo

Como converter PDF online e via site para dispositivos e-book: Kindle, Kobo ou Lev
O site Online Convert permite converter arquivos PDF para formatos de e-book, como ePUB e MOBI. Este serviço é útil para usuários de e-readers interessados em acessar materiais em PDF — que não se adaptam bem à plataforma de leitura. Como o formato é popular na web, a vantagem de transformá-lo em livro digital é aumentar as opções de consultas durante os estudos, por exemplo.
Se você tem aparelhos como Kindle, Kobo ou Lev e quer evitar o desconforto de dar zoom e arrastar o texto pela tela a cada manuseio, veja o tutorial a seguir. O procedimento foi realizado no navegador Google Chrome, mas é compatível também com o Firefox, por exemplo. Converta seus arquivos PDF para ePUB ou MOBI, de maneira simples.
Passo 1. Acesse o site do Online Convert (https://www.online-convert.com/) e clique na opção "Ebook converter" ("Convertor e-book"). Em seguida, escolha o formato final do arquivo e vá em "Go" ("Ir");
Passo 2. Importe o documento a ser convertido. Clique em "Escolher arquivo" para abrir o material a partir do computador. Você também pode colar a URL de um PDF hospedado na web ou usar os atalhos para selecionar a partir de algum site de armazenamento, como Dropbox ou Google Drive;
Passo 3. Escolha o e-reader no qual o arquivo vai ser lido na opção "Target ebook reader" ("Modelo de e-book");
Passo 4. Ainda no quadro "Optional settings" ("Configurações opcionais"), preencha o título, o autor do documento e deixe o restante conforme a imagem abaixo. Por fim, toque em "Convert file" ("Converter arquivo") e o processo será iniciado imediatamente.
Fonte: techtudo

Como desinstalar aplicativos desnecessários rapidamente do Windows 10
O Windows 10 trouxe funcionalidades bem práticas para os usuários. Porém, alguns aplicativos desnecessários, ou um programa, que podem vir com a instalação e ocupar espaço no computador. Saiba como desinstalar os apps de forma rápida e simples, sem precisar acessar nenhuma pasta ou painel de controle.
Passo 1. Na barra de “Pesquisar na Web e Windows” digite o nome do aplicativo que deseja remover do computador;
Passo 2. Em seguida, clique com o botão direito do mouse no ícone e selecione “Desinstalar”. Ele será automaticamente removido do PC;
Passo 3. Caso não se lembre do nome, clique no botão “Iniciar” e selecione “Todos os Aplicativos”;
Passo 4. Busque na listagem pelo item, clique com o botão direito do mouse e selecione “Desinstalar”.
Fonte: techtudo
Passo 1. Na barra de “Pesquisar na Web e Windows” digite o nome do aplicativo que deseja remover do computador;
Passo 2. Em seguida, clique com o botão direito do mouse no ícone e selecione “Desinstalar”. Ele será automaticamente removido do PC;
Passo 3. Caso não se lembre do nome, clique no botão “Iniciar” e selecione “Todos os Aplicativos”;
Passo 4. Busque na listagem pelo item, clique com o botão direito do mouse e selecione “Desinstalar”.
Fonte: techtudo

Como baixar vídeos do Instagram no celular com o app Videoder
O Videoder é um app grátis para Android capaz de baixar vídeos do Instagram e outras plataformas — YouTube, Twitter e Facebook. O programa é simples de usar e funciona em segundo plano. Dessa forma, sempre que o usuário copiar o link de um vídeo, o aplicativo exibe uma notificação com a oferta de download do arquivo. O recurso também está disponível para PCs com sistema operacional Windows ou macOS.
No tutorial a seguir, confira como usar o app Videoder para baixar conteúdo do Instagram no seu celular. O procedimento foi realizado em um Moto E4, da Motorola, com a versão 7.1.1 Nougat do Android. No entanto, as dicas valem para qualquer celular com o sistema do Google.
Passo 1. Instale o Videoder no celular. Em seguida, abra o Instagram e localize o video desejado. Depois, toque sobre o ícone com três pontinhos no canto superior direito do vídeo. No menu exibido, clique em "Copiar link";
Passo 2. Uma notificação do Videoder aparecerá na parte inferior da tela. Vá em "Baixar" e, na sequência, toque em "720P HD";
Passo 3. Caso queira, selecione a pasta de destino para o arquivo em "Local de Download". Feito isso, pressione "Iniciar Download". O progresso pode ser acompanhado no app do Videoder, ao clicar sobre o ícone da seta para baixo, no canto superior direito da tela;
Passo 4. Quando o download terminar, clique sobre o vídeo para exibir as opções disponíveis. Toque em "Abrir arquivo" para reproduzir o conteúdo ou "Enviar arquivo" para compartilhar em apps de bate-papo e redes sociais.
Fonte: techtudo
No tutorial a seguir, confira como usar o app Videoder para baixar conteúdo do Instagram no seu celular. O procedimento foi realizado em um Moto E4, da Motorola, com a versão 7.1.1 Nougat do Android. No entanto, as dicas valem para qualquer celular com o sistema do Google.
Passo 1. Instale o Videoder no celular. Em seguida, abra o Instagram e localize o video desejado. Depois, toque sobre o ícone com três pontinhos no canto superior direito do vídeo. No menu exibido, clique em "Copiar link";
Passo 2. Uma notificação do Videoder aparecerá na parte inferior da tela. Vá em "Baixar" e, na sequência, toque em "720P HD";
Passo 3. Caso queira, selecione a pasta de destino para o arquivo em "Local de Download". Feito isso, pressione "Iniciar Download". O progresso pode ser acompanhado no app do Videoder, ao clicar sobre o ícone da seta para baixo, no canto superior direito da tela;
Passo 4. Quando o download terminar, clique sobre o vídeo para exibir as opções disponíveis. Toque em "Abrir arquivo" para reproduzir o conteúdo ou "Enviar arquivo" para compartilhar em apps de bate-papo e redes sociais.
Fonte: techtudo

Como atualizar o WhatsApp e outros aplicativos automaticamente pelo celular
É possível atualizar o WhatsApp de graça e de um jeito bem simples no celular Android e no iPhone (iOS). O processo de atualização do aplicativo de mensagens pode ser feito automaticamente, cujas novidades são baixadas sem que o usuário perceba, e manualmente, pela Play Store e App Store.
Para saber como atualizar o WhatsApp, confira o tutorial preparado nas linhas a seguir. O passo a passo foi feito em um Moto C Plus com Android 7 (Nougat) e um iPhone 7 com iOS 11, mas também serve para outros smartphones.
Atualização manual no Android
Passo 1. Abra o app Google Play e toque na barra de pesquisa na parte superior da tela. Em seguida, digite "WhatsApp" e clique no ícone de busca do teclado.
Passo 2. Toque no botão "Atualização" para que o sistema atualize o mensageiro.
Como ativar a atualização automática de apps no Android
Passo 1. Abra o app Play Store e toque no ícone de três barras no canto superior esquerdo da tela.
Passo 2. Acesse "Configurações" e toque na opção "Atualizar apps automaticamente".
Passo 3. Escolha a opção "Atualizar apps a qualquer hora. Sujeito a cobranças por uso de dados." para que os apps sejam atualizados usando a conexão móvel do aparelho. Caso queira atualizar apenas no Wi-Fi, selecione "Só atualizar apps automaticamente por Wi-Fi".
Atualização manual no iPhone
Passo 1. Abra a App Store e vá na opção "Atualizações". Em seguida, toque e arraste para baixo a tela para forçar a busca por novas atualizações.
Passo 2. Toque em "Atualizar" ao lado da descrição de update do WhatsApp e aguarde o download terminar.
Como ativar a atualização automática de apps no iPhone
Passo 1. Toque no ícone "Ajustes" e acesse a opção "iTunes e App Store";
Passo 2. Em "Transferências automáticas", ative a opção "Atualizações". Em seguida, decida se deseja "Usar Dados Celulares" nas atualizações. Se mantiver esta opção desativada, o download automático valerá apenas em redes Wi-Fi.
Fonte: techtudo

Como remover Conta Google do Moto G3 com Android 6: Atualização Abril/2017
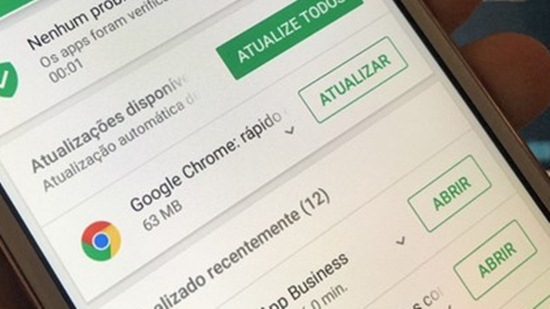
Como atualizar o Google Chrome no celular Android e Iphone
Manter o app do Google Chrome sempre atualizado é importante para receber novos recursos e funcionalidades, além de garantir a correção de bugs e falhas de segurança no navegador. No iPhone (iOS) e em celulares Android, os apps são atualizados automaticamente por padrão, mas o usuário pode verificar e atualizar manualmente o aplicativo.
No tutorial passo a passo a seguir, confira como baixar e instalar a última versão do Google Chrome no telefone. Os procedimentos foram realizados em um Moto E4, com Android 7.1.1 (Nougat), e em um iPhone 8 rodando o iOS 12.
No Android
Passo 1. Abra a Play Store e toque sobre o botão de menu localizado no canto superior esquerdo da tela.
Passo 2. No menu do aplicativo, abra "Meus apps e jogos". O Android buscará por atualizações e mostrará quais apps possuem novas versão disponível. Para atualizá-los, basta tocar em "Atualizar", à direita do nome do aplicativo, ou em "Atualize todos".
No iPhone (iOS)
Passo 1. Abra o aplicativo App Store e toque em "Atualizações", no canto inferior direito da tela.
Passo 2. Deslize a tela para baixar ou para buscar por atualizações de apps. Caso existam atualizações disponíveis, elas serão mostradas na parte superior da tela. Para atualizar os aplicativos, basta tocar em "Atualizar", à direita do nome do app, ou em "Atualizar Tudo", no canto superior direito da tela.
Fonte: techtudo
Assinar:
Postagens (Atom)