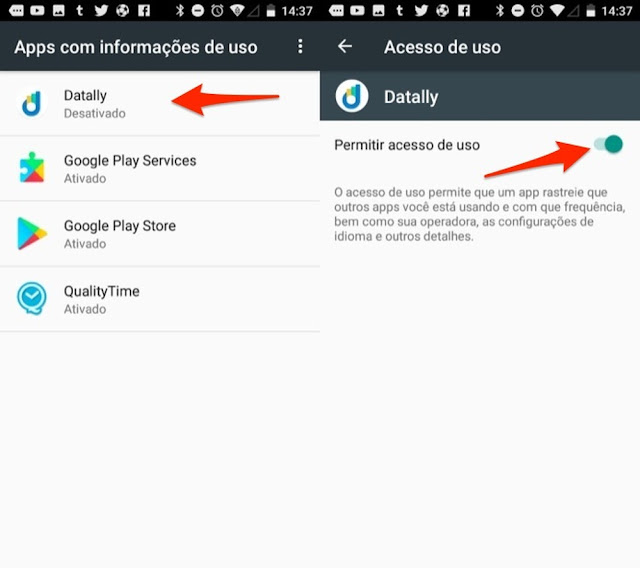A operadora Oi disponibiliza as contas de celular online no site Minha Oi. É possível obter a segunda via dos boletos, analisar o extrato detalhado de ligações e consumo de Internet, além de acessar o código de barras para pagamento da fatura. Para isso, é preciso fazer um breve cadastro utilizando o número do CPF do titular da linha.
Confira no tutorial abaixo como se cadastrar no site Minha Oi para obter a segunda via da conta Oi pelo computador.
Passo 1. Acesse o site Minha Oi e assinale o botão “Cadastre-se agora”;
Passo 2. Digite seu CPF, confirme o captcha e confirme as informações em “Continuar”;
Passo 3. Informe seu nome e e-mail. Depois, é preciso aceitar os Termos e Condições da Oi para prosseguir. Selecione “Continuar” para prosseguir;
Passo 4. Você receberá um e-mail de confirmação da criação de conta no site Minha Oi. Acesse sua caixa de entrada e clique no botão de confirmação do e-mail. Você será redirecionado de volta para o site da Oi;
Passo 5. Crie uma senha e a repita no campo seguinte. Selecione, então, “Continuar”;
Passo 6. Você verá uma confirmação de criação na tela. Selecione “Entrar na Minha Oi”.
Acessando a segunda via de conta
Passo 1. Na página inicial da Minha Oi, clique no botão “2ª via de Conta” e o boleto será aberto imediatamente em PDF em uma nova aba do navegador;
Passo 2. Você terá acesso à fatura completa. Descendo a tela, poderá ver o detalhamento das ligações efetuadas, mensagens enviadas e consumo de internet. Para salvá-la no computador, basta clicar no ícone de salvar, no canto superior direito;
Passo 3. Para ver o detalhamento da conta de forma mais organizada, selecione “Ver conta detalhada”;
Passo 4. Você poderá acessar os detalhes do seu plano e de consumo, como todas as ligações efetuadas, mensagens enviadas e dados de Internet consumidos. Basta clicar na setinha laranja ao lado de cada item desejado para abrir o extrato;
Passo 5. Para acessar o código de barras da conta, escolha a opção “Código de Barras para Pagamento”;
Passo 6. Você pode enviar o código de barras por SMS para seu celular ou pagar a conta imediatamente pela Internet. Basta escolher o mês da fatura, o banco e confirmar a ação em “Pagar”;
Passo 7. Para ver todas as contas do último ano, clique no botão “Últimas Contas”;
Passo 8. Você verá um gráfico com a média de consumo dos últimos doze meses. Para acessar a segunda via das contas, basta clicar no ícone de PDF da coluna “2ª via”.
Fonte: TechTudo