Mostrando postagens com marcador Apps. Mostrar todas as postagens
Mostrando postagens com marcador Apps. Mostrar todas as postagens

Como saber quanto tempo pessoas passam em sites e redes sociais no PC pelo Chrome
TimeYourWeb Time Tracker registra o tempo gasto por usuários em redes sociais acessadas pelo Chrome. O recurso permite visualizar um demonstrativo diário, semanal ou mensal sobre o tempo total gasto em determinados sites da web e nas redes sociais. A dica é ideal para pessoas que desejam ter mais controle de acesso e reduzir o tempo que passam no Facebook, Instagram, Pinterest, Twitter e outros serviços online.
Além da visualização dos dados na tela do PC, a extensão permite baixar um arquivo CSV com um relatório completo de acesso. Assim, a ferramenta pode fornecer dados para empresas e pais preocupados com o tempo que seus filhos passam na Internet. Saiba como usar a TimeYourWeb para saber quanto tempo você gasta em cada rede social que acessa usando o Chrome.
Passo 1. Acesse a página de download da extensão na Chrome Web Store TimeYourWeb Time Tracker e clique em "Usar no Chrome".
Passo 2. Para baixar e instalar a ferramenta, selecione "Adicionar extensão";
Passo 3. Navegue pelas redes sociais normalmente por horas ou dias para que a extensão crie um relatório de amostragem consistente. Após esse prazo, clique no ícone da ferramenta no canto superior direito da tela para visualizar o painel de controle;
Passo 4. O tempo que você passou em cada rede social ou site é registrado em "Time". No exemplo abaixo, a ferramenta registrou que naquele dia a pessoa passou 1 horas e 8 minutos no Facebook. Para ver dados por semana, acesse a aba "Week";
Passo 5. Registros semanais trazem amostragem mais completas do tempo gasto nas redes sociais. Nessa visualização, o Facebook foi acessado por 2 horas e 8 minutos durante a semana. Para ver registro de todo o mês, vá até a aba "Month";
Passo 6. Analise o tempo de acesso nas redes sociais e sites durante todo o mês para saber quanto tempo é gasto mensalmente nos sites acessados pelo Chrome. A ferramenta também oferece a opção de baixar um arquivo CSV com todos os dados colhetados. Para baixar o documento, clique no ícone de folha de papel, como mostra a imagem abaixo.
Use a dica para saber se está exagerando no tempo que passa navegando nas redes sociais pelo computador.
Fonte e mais em TechTudo

Como gravar áudio no WhatsApp escutando música no celular Android
É possível gravar áudio no WhatsApp e ouvir música ao mesmo tempo. Por padrão, o app pausa a música em reprodução ao começar a gravação de uma mensagem de voz. Entretanto, uma dica para celulares Android que poucas pessoas conhecem permite ao usuário gravar o som do próprio celular. O truque consiste em travar o registro do áudio, enquanto acessa a central de notificações do sistema e dá play na música. Esse recurso é útil, pois possibilita enviar trechos das suas canções preferidas para os amigos.
Infelizmente, o tutorial que foi realizado em um smartphone Android, não funciona para iPhone (iOS).
Passo 1. Abra o app de música de sua preferência, como Spotify, Deezer ou YouTube Music, e posicione o player no ponto exato da música que deseja gravar. Em seguida, pressione o botão de pause;
Passo 2. No WhatsApp, toque sobre o ícone do microfone e deslize o dedo até o cadeado para travar a gravação;
Passo 3. Acesse a central de notificações do Android e pressione play. Quanto mais rápido for essa ação, menor será o período de silêncio no início do áudio;
Passo 4. Por fim, basta registrar o trecho da música desejado e tocar sobre o botão de envio, no canto inferior direito da tela, para mandar o áudio.
Fonte: TechTudo

Como ativar um gerenciador de senhas de terceiros em Iphone e Ipad com iOS 12
A Apple finalmente permite que você use um gerenciador de senhas de terceiros plenamente eu seu iPhone e no iPad. Desde a última atualização do sistema operacional é possível utilizá-lo e ter um trabalho tão eficiente quanto o gerenciador de senhas da própria Apple. Se você quer isso, então confira esse tutorial de como escolher um gerenciador de senhas no iOS 12.
Essa é uma das mudanças mais significativas do iOS 12, quando comparado ao seu antecessor, o iOS 11. A verdade é que a cada atualização do sistema, a Apple está abrindo um pouco mais o iOS para terceiros. Antes da chegada do iOS 12, usar um gerenciador de senhas de terceiros era uma experiência desagradável. Eles acabavam ficando sempre dependentes do gerenciador de senhas da Apple. Mas agora essa tirania acabou!
Siga o tutorial, mostrando passo a passo, como ativar um gerenciador de senhas de terceiros em dispositivos da Apple, com sistema operacional iOS 12.
Primeiramente você precisa instalar um aplicativo de gerenciamento de senhas no seu aparelho, seja ele o 1Password, LastPass, Dashlane, ou qualquer outro app desse tipo. Ao instalar, abra ele e crie uma conta, ou se você já usa esse serviço em outro dispositivo, apenas faça login. Após estar logado no app, siga os passos abaixo.
Abra as configurações e, no menu "Ajustes", toque em "Senhas e contas". Escolha a opção "Preencher senhas". Toque no gerenciador de senhas que você deseja usar, até que ele fique com o "v" na cor azul (veja na imagem abaixo).
Se você não usa o iCloud Keychain, que é o gerenciador de senhas embutido da Apple, toque nele para desmarcá-lo.
Qualquer aplicativo selecionado aqui fornecerá dados de preenchimento automático. Portanto, se você usar vários gerenciadores de senhas, poderá ativá-los e verá os detalhes de login de todos os apps em um só lugar. Se você usar apenas um gerenciador de senhas, ative-o ou desative-o.
Se você não ver o gerenciador de senhas que quer usar na lista, instale o aplicativo dele na App Store.
Para preencher automaticamente suas senhas, toque no ícone de chave na parte superior do teclado em qualquer aplicativo enquanto preenche uma senha. Isso funciona em páginas da web no Safari e em outros navegadores, e também funciona ao fazer login em aplicativos individuais.
Você verá logins sugeridos do seu gerenciador de senhas. Toque nele para entrar com essa conta, ou toque no nome do gerenciador de senhas para ver todas seus logins guardados.
Em alguns casos, o teclado ficará oculto e você verá apenas um aviso para fazer login com suas credenciais salvas. Simples!
Seu gerenciador de senhas pode autenticar sem que você precise preencher os detalhes. Por exemplo, você pode usar o Touch ID ou o reconhecimento facial para autenticar com o LastPass.
Fonte: Oficina da Net

Como desinstalar aplicativos desnecessários rapidamente do Windows 10
O Windows 10 trouxe funcionalidades bem práticas para os usuários. Porém, alguns aplicativos desnecessários, ou um programa, que podem vir com a instalação e ocupar espaço no computador. Saiba como desinstalar os apps de forma rápida e simples, sem precisar acessar nenhuma pasta ou painel de controle.
Passo 1. Na barra de “Pesquisar na Web e Windows” digite o nome do aplicativo que deseja remover do computador;
Passo 2. Em seguida, clique com o botão direito do mouse no ícone e selecione “Desinstalar”. Ele será automaticamente removido do PC;
Passo 3. Caso não se lembre do nome, clique no botão “Iniciar” e selecione “Todos os Aplicativos”;
Passo 4. Busque na listagem pelo item, clique com o botão direito do mouse e selecione “Desinstalar”.
Fonte: techtudo
Passo 1. Na barra de “Pesquisar na Web e Windows” digite o nome do aplicativo que deseja remover do computador;
Passo 2. Em seguida, clique com o botão direito do mouse no ícone e selecione “Desinstalar”. Ele será automaticamente removido do PC;
Passo 3. Caso não se lembre do nome, clique no botão “Iniciar” e selecione “Todos os Aplicativos”;
Passo 4. Busque na listagem pelo item, clique com o botão direito do mouse e selecione “Desinstalar”.
Fonte: techtudo

Como atualizar o WhatsApp e outros aplicativos automaticamente pelo celular
É possível atualizar o WhatsApp de graça e de um jeito bem simples no celular Android e no iPhone (iOS). O processo de atualização do aplicativo de mensagens pode ser feito automaticamente, cujas novidades são baixadas sem que o usuário perceba, e manualmente, pela Play Store e App Store.
Para saber como atualizar o WhatsApp, confira o tutorial preparado nas linhas a seguir. O passo a passo foi feito em um Moto C Plus com Android 7 (Nougat) e um iPhone 7 com iOS 11, mas também serve para outros smartphones.
Atualização manual no Android
Passo 1. Abra o app Google Play e toque na barra de pesquisa na parte superior da tela. Em seguida, digite "WhatsApp" e clique no ícone de busca do teclado.
Passo 2. Toque no botão "Atualização" para que o sistema atualize o mensageiro.
Como ativar a atualização automática de apps no Android
Passo 1. Abra o app Play Store e toque no ícone de três barras no canto superior esquerdo da tela.
Passo 2. Acesse "Configurações" e toque na opção "Atualizar apps automaticamente".
Passo 3. Escolha a opção "Atualizar apps a qualquer hora. Sujeito a cobranças por uso de dados." para que os apps sejam atualizados usando a conexão móvel do aparelho. Caso queira atualizar apenas no Wi-Fi, selecione "Só atualizar apps automaticamente por Wi-Fi".
Atualização manual no iPhone
Passo 1. Abra a App Store e vá na opção "Atualizações". Em seguida, toque e arraste para baixo a tela para forçar a busca por novas atualizações.
Passo 2. Toque em "Atualizar" ao lado da descrição de update do WhatsApp e aguarde o download terminar.
Como ativar a atualização automática de apps no iPhone
Passo 1. Toque no ícone "Ajustes" e acesse a opção "iTunes e App Store";
Passo 2. Em "Transferências automáticas", ative a opção "Atualizações". Em seguida, decida se deseja "Usar Dados Celulares" nas atualizações. Se mantiver esta opção desativada, o download automático valerá apenas em redes Wi-Fi.
Fonte: techtudo

Como ver status e posts no WhatsApp sem ninguém saber
O WhatsApp Status é um recurso bastante popular entre os usuários do aplicativo de mensagens. Mas, há sempre aqueles momentos em que desejamos ver uma história sem sermos dedurados, não é mesmo? É possível visualizar as fotos e vídeos dos seus contatos anonimamente. Veja como neste tutorial.
Se você estiver usando um Android, o primeiro passo para não ser descoberto é tocar nos três pontinhos da tela inicial do WhatsApp e abrir as configurações.
Em seguida, selecione a opção “Conta” e escolha o menu Privacidade na próxima página.
Agora, é só procurar pelo item “Confirmação de leitura” e desmarcar a caixa de verificação.
Para quem tem um iPhone, o passo a passo também é bem simples. Primeiro, abra o menu ajustes na barra inferior da tela. Toque em “Conta” e selecione a opção “Privacidade”. Assim como no Android, desative a opção “Recibos de Leitura” para esconder a sua atividade no Status.
Mas saiba que, ao desativar essa função, você também não poderá saber quando uma pessoa viu as suas publicações. O mesmo vale para a confirmação de leitura das suas mensagens no bate-papo em texto. Já os grupos e áudios mantêm os tradicionais sinais azuis.
Fonte: Olhar Digital
Se você estiver usando um Android, o primeiro passo para não ser descoberto é tocar nos três pontinhos da tela inicial do WhatsApp e abrir as configurações.
Em seguida, selecione a opção “Conta” e escolha o menu Privacidade na próxima página.
Para quem tem um iPhone, o passo a passo também é bem simples. Primeiro, abra o menu ajustes na barra inferior da tela. Toque em “Conta” e selecione a opção “Privacidade”. Assim como no Android, desative a opção “Recibos de Leitura” para esconder a sua atividade no Status.
Mas saiba que, ao desativar essa função, você também não poderá saber quando uma pessoa viu as suas publicações. O mesmo vale para a confirmação de leitura das suas mensagens no bate-papo em texto. Já os grupos e áudios mantêm os tradicionais sinais azuis.
Fonte: Olhar Digital

Como capturar o lendário Celebi em Pokémon GO
Celebi, um dos pokémons lendários da segunda geração, finalmente chegou ao Pokémon GO. Assim como no evento de Mew, os jogadores terão a oportunidade de capturá-lo no Android e iOS ao completar uma série de tarefas do Professor Willow. A pesquisa - chamada de "Uma oscilação no tempo" - traz oito missões com três tarefas cada. Veja os passos para pegar o lendário e ganhar várias recompensas.
Uma oscilação no tempo
A pesquisa do Professor Willow traz oito etapas distintas. Ao contrário das Pesquisas de Campo, os objetivos desta são fixos e mais demorados. Ao completar todas as tarefas, Celebi aparecerá para ser capturado.
Contudo, para liberar a missão "Uma oscilação no tempo" é necessário que o jogador tenha feito as três primeiras etapas da pesquisa do Mew (Uma descoberta mítica). Veja abaixo como começar a sua caçada:
Passo 1. Clique no ícone dos binóculos na tela principal;
Passo 2. No topo da tela, selecione a opção "Especial";
Passo 3. A lista mostrará os objetivos de cada pesquisa. Toque na tarefa completa para receber sua recompensa e avançar na busca.
Abaixo, confira a lista completa de tarefas do evento:
Pesquisa 1/8
Fortalecer seus Pokémon 5 vezes
Batalhar 2 vezes em um Ginásio
Batalhar em 1 reide
Recompensas: 10 Pokébolas, 1 MT ataque ágil, 1 Superincubadora.
Pesquisa 2/8
Fazer 3 novos amigos
Evoluir 1 Pokémon do tipo Planta evoluído
Pegar 1 Pokémon 3 dias seguidos
Recompensas: 1.500 Poeira Estelar, 1 Pedra Solar, 1 Passe de Reide Premium.
Pesquisa 3/8
Alcance o nível de Treinador 25
Usar uma Pedra Solar para evoluir Gloom ou Sunkern
Chocar 9 ovos
Recompensas: Aparece um Pokémon (Eevee), 1 Pedra do Rei, 1 Passe de Reide Premium.
Pesquisa 4/8
Caminhar 10km com Eevee como seu companheiro para receber um doce
Evoluir 1 Eevee para Espeon durante o dia
Enviar 20 presentes para os amigos
Recompensas: Aparece um Pokémon (Eevee), 2.500 Poeira Estelar, 1 Revestimento Metálico.
Pesquisa 5/8
Caminhar 10km com Eevee como seu companheiro para receber um doce
Evoluir 1 Eeevee para Umbreon drante a noite
Trocar 1 Pokémon
Recompensas: 1 Pedaço de Estrela, 15 Frutas Caxí, 1 Melhora.
Pesquisa 6/8
Visitar Poképaradas 7 dias seguidos
Usar 25 Frutas Caxi enquanto pega Pokémon
Usar itens para evoluir Pokémon 2 vezes
Recompensas: 3.500 Poeira Estelar, 1 Escama de Dragão, 5 Frutas Caxí prateadas.
Pesquisa 7/8
Capture 40 Pokémon do tipo Planta ou Psíquico
Jogar uma Excelente bola curva
Obtenha a medalha de ouro de Johto
Recompensas: Um Pokémon aparece (Celebi), 1 MT ataque carregado, 10 Frutas Caxí prateadas.
Pesquisa 8/8
Capture Celebi
Recompensas: 5.500 Poeira Estelar, 1 Superincubadora, 20 doces Celebi.
Na oitava e última pesquisa, Celebi aparecerá para o treinador. Capture-o para concluir o evento e registrar a criatura na sua Pokédex.
Via techtudo

Como recarregar celulares pré-pagos pela conta no Banco do Brasil
O Banco do Brasil colocar créditos em celulares pré-pagos usando o saldo da sua conta bancária. O valor debitado é totalmente convertido em créditos e não possui nenhuma tarifa adicional. É possível colocar créditos nas principais operadoras do país: Claro, TIM, Vivo, Oi, Brasil Telecom e Nextel. A função é ideal para quem não possui cartão de crédito para fazer recargas no aplicativo ou site da operadora.
Confira, no tutorial a seguir, como adicionar créditos ao seu celular usando o app do Banco do Brasil e pelo PC. No celular, o procedimento foi realizado em um iPhone (iOS), mas as dicas também valem para usuários de Android.
Pelo celular
Passo 1. Abra o app do Banco do Brasil e acesse a sua conta. Em seguida, toque em "Menu" e abra "Serviços". Agora, toque em "Recarga de celular". No Android, o botão de menu está localizado no canto superior esquerdo da tela.
Passo 2. Selecione a sua operadora e o estado em que o seu número está registrado.
Passo 3. Toque em "Valor" para selecionar o valor da recarga. Em seguida, digite o seu DDD e o seu número de telefone duas vezes. Feito isso, toque em "Continua".
Passo 4. Digite a senha do seu cartão e, por fim, toque em "Confirma". Você receberá um SMS informando sobre a recarga.
Pelo computador
Passo 1. Acesse o Internet Banking do BB e, na coluna lateral esquerda, vá em "Serviços" e clique em "Recarga celular pré-pago".
Passo 2. Selecione a sua operadora e o estado em que o seu número está registrado.
Passo 3. Agora, selecione o valor da recarga e, à direita, digite duas vezes o número do seu telefone. Por fim, clique em "Continuar" e confirme a senha do seu cartão.
Pronto! Aproveite as dicas para recarregar o seu celular pelo aplicativo do Banco do Brasil no celular e no PC.
Fonte: techtudo
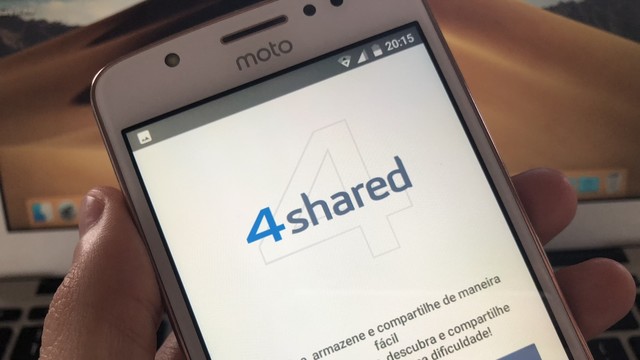
Como usar app do 4Shared para baixar ou enviar arquivos
O 4Shared é um dos sites de compartilhamento de arquivos mais populares da Internet. O serviço também conta com aplicativo móvel para celulares Android e iPhone (iOS). Nele, é possível encontrar e baixar rapidamente livros, artigos, músicas, fotos, vídeos e muito mais. Você também pode enviar os seus próprios arquivos para a sua biblioteca pessoal na nuvem. Dessa forma, eles serão sincronizados com outros dispositivos conectados à sua conta.
No tutorial passo a passo a seguir, aprenda a usar o aplicativo do 4Shared para baixar e enviar arquivos pelo celular. O procedimento foi realizado em um Moto E4, da Motorola, com Android 7.1.1 (Nougat).
Passo 1. Instale o app do 4Shared no seu celular. Ao abri-lo pela primeira vez, será necessário permitir que o aplicativo acesse os seus arquivos e aceitar a declaração de privacidade.
Passo 2. Agora, faça login na sua conta ou crie uma gratuitamente usando os dados do seu perfil no Facebook, Google ou entrando com um endereço de e-mail. Na tela principal do app, toque sobre o ícone da lupa, no canto inferior direito, e selecione o tipo de arquivo que você quer pesquisar.
Passo 3. Digite os termos da busca e aguarde até que os resultados sejam carregados. Clique em um dos resultados para pré-visualizar o arquivo. Caso queira salvá-lo na sua biblioteca, toque sobre o ícone de download no canto inferior direito da tela.
Passo 4. Os arquivos baixados podem ser acessados na seção "Downloads" (ícone da seta para baixo). Toque sobre o nome do arquivo para abrir uma prévia. No caso de textos, também é necessário tocar em "Abra o arquivo".
Passo 5. É necessário baixar a extensão de leitura do 4Shared, que é gratuita. Para isso, toque em "OK". Você será levado à página de download no Google Play. Após instalar o app, o arquivo será aberto normalmente.
Como enviar arquivos
Passo 1. Para enviar seus arquivos para a nuvem, abra a seção com os seus arquivos (ícone da pasta, no canto superior esquerdo) e toque em "+". Em seguida, selecione "A partir do dispositivo".
Passo 2. Localize e selecione os arquivos que você quer subir. Por fim, basta tocar em "Upload" e aguardar até que os arquivos sejm enviados. Dessa forma, o conteúdo será sincronizado com todos os seus dispositivos conectados à sua conta do 4Shared.
Pronto! Aproveite as dicas para baixar e enviar arquivos no 4Shared pelo seu celular.

Como fazer recarga de créditos para celular pela site e App da Caixa
Correntistas da Caixa Econômica Federal têm a opção de realizar recargas em celulares. A ação, disponível pelo internet banking e pelo app gratuito do banco para iPhone (iOS) e Android, é ideal para pessoas que precisam recarregar créditos em celulares sem sair de casa ou a partir de qualquer lugar usando um smartphone. O valor da recarga é debitado automaticamente na conta-corrente ou na poupança do usuário e não em seu cartão de crédito.
Para ter acesso ao internet banking e ao aplicativo do banco, usuários devem entrar em contato com a central de atendimento ou ir até uma agência para receber instruções para o primeiro acesso na plataforma.
A plataforma trabalha com recargas nas operadoras Claro, Oi e Tim. Para testar o recurso, utilizamos um iPhone 7 atualizado com o sistema operacional iOS 11.
No celular
Passo 1. Abra o aplicativo e toque na opção "Caixa Celular". Em seguida, escolha "Recarga de Telefone".
Passo 2. Em "Celular e Fixo", digite por duas vezes o código de área e o número de celular que deseja recarregar. Toque em "Continuar".
Passo 3. Toque na opção "Operadora" e escolha a empresa da qual você é cliente. Para prosseguir, toque em "OK".
Passo 4. Com a operadora escolhida, toque no botão "Continuar". Em "Recarga", defina um valor de crédito e toque em "OK".
Passo 5. Para preparar a compra, toque em "Continuar". Feito isso, use sua assinatura digital do banco e toque no botão "Confirmar" para realizar a compra de créditos para o celular.
No computador
Passo 1. Acesse seu internet banking e clique na opção "Caixa Celular".
Passo 2. Acesse a opção "Celular e Fixo".
Passo 3. Digite por duas vezes o número de telefone que deseja recarregar e clique no botão "Continuar".
Passo 4. Escolha uma das opções de operadora para continuar com o procedimento.
Passo 5. Defina o valor da recarga e clique no botão "Continuar".
Passo 6. Digite sua assinatura eletrônica usando o teclado numérico virtual. Feito isso, clique no botão "Confirmar" para finalizar o procedimento.
Use a dica sempre que precisar recarregar seu celular ou de uma pessoa próxima usando os serviços da Caixa Econômica Federal.
Fonte: techtudo
Para ter acesso ao internet banking e ao aplicativo do banco, usuários devem entrar em contato com a central de atendimento ou ir até uma agência para receber instruções para o primeiro acesso na plataforma.
A plataforma trabalha com recargas nas operadoras Claro, Oi e Tim. Para testar o recurso, utilizamos um iPhone 7 atualizado com o sistema operacional iOS 11.
No celular
Passo 1. Abra o aplicativo e toque na opção "Caixa Celular". Em seguida, escolha "Recarga de Telefone".
Passo 2. Em "Celular e Fixo", digite por duas vezes o código de área e o número de celular que deseja recarregar. Toque em "Continuar".
Passo 3. Toque na opção "Operadora" e escolha a empresa da qual você é cliente. Para prosseguir, toque em "OK".
Passo 4. Com a operadora escolhida, toque no botão "Continuar". Em "Recarga", defina um valor de crédito e toque em "OK".
Passo 5. Para preparar a compra, toque em "Continuar". Feito isso, use sua assinatura digital do banco e toque no botão "Confirmar" para realizar a compra de créditos para o celular.
No computador
Passo 1. Acesse seu internet banking e clique na opção "Caixa Celular".
Passo 2. Acesse a opção "Celular e Fixo".
Passo 3. Digite por duas vezes o número de telefone que deseja recarregar e clique no botão "Continuar".
Passo 4. Escolha uma das opções de operadora para continuar com o procedimento.
Passo 5. Defina o valor da recarga e clique no botão "Continuar".
Passo 6. Digite sua assinatura eletrônica usando o teclado numérico virtual. Feito isso, clique no botão "Confirmar" para finalizar o procedimento.
Use a dica sempre que precisar recarregar seu celular ou de uma pessoa próxima usando os serviços da Caixa Econômica Federal.
Fonte: techtudo
Assinar:
Postagens (Atom)




















































