Mostrando postagens com marcador Edições. Mostrar todas as postagens
Mostrando postagens com marcador Edições. Mostrar todas as postagens
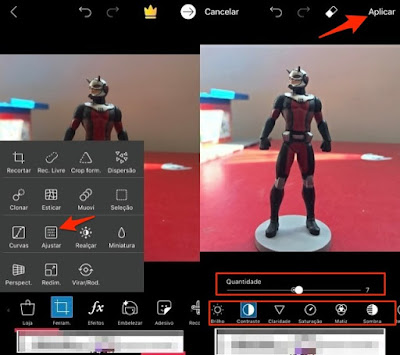
Como editar e corrigir fotos pelo celular
Os smartphones contam com câmeras cada vez mais avançadas e aplicativos que podem ajudar a editar imagens e torná-las melhores sem a necessidade de importar arquivo para o PC ou usar softwares mais complicados como o Adobe Photoshop. Pensando nisso, reunimos alguns apps e ferramentas nativas para Android e iPhone que podem ajudar você a editar fotografias com ajustes de saturação, brilho, exposição, sombras e outros parâmetros importantes.
Para saber como editar e aproveitar ao máximo as fotos que você faz usando a câmera do seu celular, siga as dicas que preparamos. No tutorial a seguir, usamos um iPhone 7 atualizado com iOS 11 e um Moto C Plus com sistema Android 7 (Nougat).
Melhorar as cores, brilho, contraste e retirar sombras indesejadas
O aplicativo Picsart é uma ferramenta simples que permite, entre outras coisas, alterar todos os principais parâmetros de uma imagem. Em seu modo editor, ele traz opções para ajustes rápidos que podem melhorar a imagem sem dificuldades. O Picsart é gratuito e está disponível para iOS e Android.
Passo 1. Abra o Picsart e toque no ícone "+ " na parte inferior da tela. Em seguida, toque no modo "Editar".
Passo 2. Toque na imagem que deseja editar para que ela seja importada para o Picsart. Na janela seguinte, toque na opção "Ferramentas".
Passo 3. Toque na opção "Ajustar" e use os parâmetros para alterar as principais características da imagem. Busque por controle de brilho, claridade, saturação e sombra para obter bons resultados a partir da foto original. Para salvar as laterações, toque em "Aplicar".
Passo 4. Toque no botão "Salvar", em seguida, na mesma opção para que a imagem editada seja efetivamente salva em seu smartphone.
A imagem da direita é a foto original. Note que na versão editada pelo Picsart aplicamos um corte para melhorar o enquadramento e deixamos o objeto principal mais vivo e sem as sombras que prejudicavam sua visualização.
Saiba mais sobre correções em techtudo
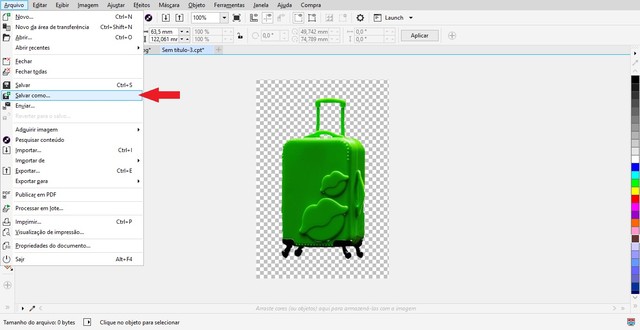
Como remover fundo de imagem no Corel Photo Paint
O Corel Draw tem ferramentas que permitem eliminar o fundo da imagem. Assim, você pode inserir a figura em outro background ou apenas deixar o objeto principal com fundo transparente.
O passo a passo é bem simples e pode ajudar a personalizar suas imagens ou fazer edições mais avançadas. Confira como fazer essa edição avançada de imagem no tutorial a seguir, usando a ferramenta Corel Photo Paint, que faz parte do pacote Corel Draw.
Passo 1. Abra o Corel Photo Paint e selecione a opção "Abrir documento";
Passo 2. Escolha a imagem que deseja editar e assinale "Abrir";
Passo 3. No menu lateral à esquerda, pressione o quadrado pontilhado (ferramenta "máscara de retângulo") e selecione a máscara de varinha mágica;
Passo 4. Clique na parte da imagem que deseja selecionar e, com o shift pressionado, inclua as outras áreas que não entraram na seleção automática;
Passo 5. Como a seleção é feita de forma automática, será necessário corrigi-la. Para isso, selecione a ferramenta máscara de pincel;
Passo 6. Selecione o "+", no canto superior esquerdo, caso deseje aumentar a área de seleção. Já o botão de "-" deve ser usado caso queira reduzir;
Passo 7. Quando tiver apenas a imagem desejada selecionada, clique com o botão direito do mouse e selecione a opção "copiar";
Passo 8. Vá ao menu "Arquivo" e selecione "Novo";
Passo 9. Escolha o tamanho que desejar para o arquivo novo, mas vale mencionar que ele já terá por padrão o tamanho necessário para inserir a imagem copiada. Caso deseje que o fundo seja transparente, selecione a opção "Sem fundo". Se quiser inserir um fundo colorido, basta escolher a cor na opção abaixo;
Passo 10. Agora cole a imagem;
Passo 11. Salve a imagem no menu arquivo e escolha o nome e o formato, lembrando que o fundo transparente é preservado apenas em PNG.
Fonte: techtudo
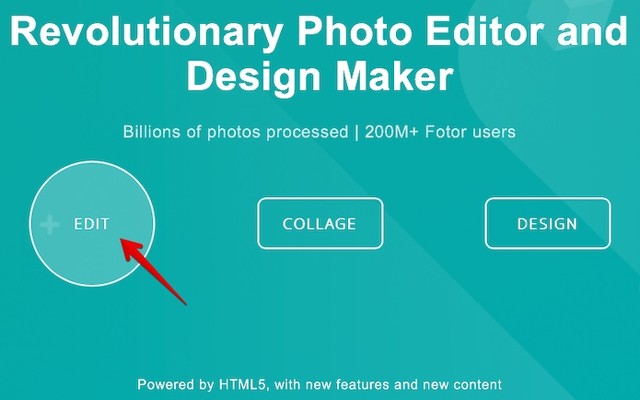
Como desfocar fundo de imagens e fazer o modo retrato com e editor de fotos online: Fotor
O Fotor é um editor de imagens online gratuito que roda direto do navegador. Entre os recursos disponíveis, está a possibilidade de desfocar o fundo de fotos. O aplicativo conta com duas ferramentas que permitem fazer isso: uma borra a imagem de forma uniforme, deixando apenas um retângulo ou círculo nítido, enquanto a outra permite selecionar exatamente o objeto a ser destacado. A função é similar ao modo retrato, inaugurado pelo iPhone também presente no Instagram Stories.
No tutorial a seguir, aprenda a usar o Fotor para embaçar o fundo de fotos pelo PC, mesmo ser ter o Photoshop. O recurso, vale lembrar, funciona pelo navegador e não é necessário instalar nada no seu computador.
Como desfocar o fundo de uma imagem no Photoshop
Passo 1. Acesse o site do Fotor e selecione a opção "Edit";
Passo 2. Agora, em "Open", escolha "Computer" para abrir uma imagem do seu computador;
Passo 3. Na lateral esquerda da tela, selecione "Effetc" e, em seguida, em "Tilt-shift". Esse é o efeito visual que desfoca a foto em formato retangular ou circular. Logo abaixo, você pode selecionar a forma desejada, o tamanho e a intensidade;
Passo 4. À direita, na foto, use os botões para mover e rotacionar o retângulo de desfoque;
Passo 5. Voltando à barra lateral esquerda, após fazer os ajustes desejados, selecione "Apply" para salvar;
Passo 6. Você também pode desfocar toda a foto e usar um pincel para dar ênfase a um determinado objeto. Para isso, use a ferramenta "Tilt shift - Brush". Abaixo, escolha a intensidade do desfoque e tamanho do pincel;
Passo 7. Agora, na foto, apague o desfoque da região ou objeto que você quer destacar. Para fazer isso, basta clicar e arrastar com a seta pela imagem;
Passo 8. Voltando à barra lateral esquerda, após fazer os ajustes desejados, selecione "Apply" para salvar;
Passo 9. Para salvar a imagem em seu computador, escolha "Save", na barra superior da página;
Passo 10. Por fim, escolha o tipo de arquivo e qualidade e assinale o botão "Download". A imagem será baixada e salva na pasta de downloads do seu PC.
Pronto! Aproveite as dicas para fazer edições avançadas com o Fotor pelo navegador sem precisar baixar e instalar nada no PC.
Fonte: TechTudo
No tutorial a seguir, aprenda a usar o Fotor para embaçar o fundo de fotos pelo PC, mesmo ser ter o Photoshop. O recurso, vale lembrar, funciona pelo navegador e não é necessário instalar nada no seu computador.
Como desfocar o fundo de uma imagem no Photoshop
Passo 1. Acesse o site do Fotor e selecione a opção "Edit";
Passo 2. Agora, em "Open", escolha "Computer" para abrir uma imagem do seu computador;
Passo 3. Na lateral esquerda da tela, selecione "Effetc" e, em seguida, em "Tilt-shift". Esse é o efeito visual que desfoca a foto em formato retangular ou circular. Logo abaixo, você pode selecionar a forma desejada, o tamanho e a intensidade;
Passo 4. À direita, na foto, use os botões para mover e rotacionar o retângulo de desfoque;
Passo 5. Voltando à barra lateral esquerda, após fazer os ajustes desejados, selecione "Apply" para salvar;
Passo 6. Você também pode desfocar toda a foto e usar um pincel para dar ênfase a um determinado objeto. Para isso, use a ferramenta "Tilt shift - Brush". Abaixo, escolha a intensidade do desfoque e tamanho do pincel;
Passo 7. Agora, na foto, apague o desfoque da região ou objeto que você quer destacar. Para fazer isso, basta clicar e arrastar com a seta pela imagem;
Passo 8. Voltando à barra lateral esquerda, após fazer os ajustes desejados, selecione "Apply" para salvar;
Passo 9. Para salvar a imagem em seu computador, escolha "Save", na barra superior da página;
Passo 10. Por fim, escolha o tipo de arquivo e qualidade e assinale o botão "Download". A imagem será baixada e salva na pasta de downloads do seu PC.
Pronto! Aproveite as dicas para fazer edições avançadas com o Fotor pelo navegador sem precisar baixar e instalar nada no PC.
Fonte: TechTudo
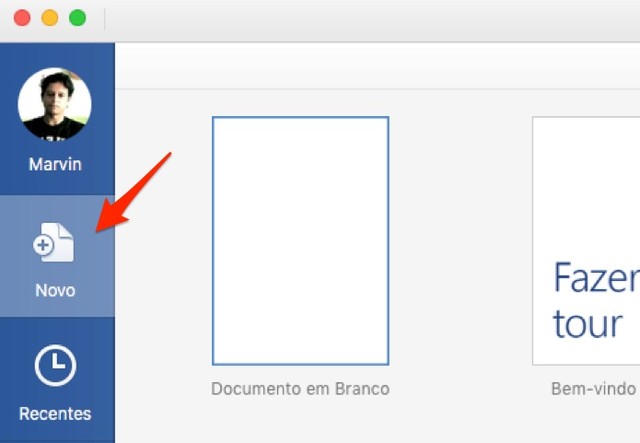
Como fazer convite para festa de aniversário e outros eventos no Word
O Microsoft Word permite criar convites para festas e eventos de forma simples no computador. Disponível na versão para macOS e Windows do editor de texto, o recurso sugere modelos prontos do documento e oferece a personalização do design através das ferramentas de edição de texto e imagens. Ao final do processo, o arquivo pode ser impresso ou salvo no PC para que seja enviado para um gráfica para impressão em lotes.
A dica a seguir é ideal para criar convites para aniversários, festas de casamento, eventos corporativos e shows com bandas. Confira no tutorial a seguir, como encontrar modelos e criar seu próprio convite para festas usando o Microsoft Word em seu computador.
Como selecionar todo o texto no Word de uma vez só
Passo 1. Abra um novo documento no Microsoft Word;
Passo 2. Na barra de busca, digite o termo "Flyer" e escolha o modelo de convite que deseja personalizar;
Passo 3. Clique para selecionar o texto de exemplo e digite uma mensagem personalizada para seu convite;
Passo 4. Faça o mesmo em outros textos do modelo, principalmente, na área que defina a data e o nome da festa;
Passo 5. Com os textos alterados, toque sobre a imagem de exemplo do modelo e pressione o botão "Delete" no teclado do seu PC para apagar a foto;
Passo 6. Na aba "Inserir" do Word, selecione o ícone de imagem e acesse a opção "Imagem do Arquivo";
Passo 7. No explorador de arquivos do PC, selecione a imagem que deseja usar e confirme em "Inserir";
Passo 8. Com a imagem inserida, use os pontos indicados para redimensioná-la;
Passo 9. Para finalizar, use os botões de disquete para salvar a imagem no PC ou o botão de impressora para realizar a impressão do convite.
Aproveite a dica para criar seus convites de forma simples usando o Microsoft Word.
Fonte: TechTudo
A dica a seguir é ideal para criar convites para aniversários, festas de casamento, eventos corporativos e shows com bandas. Confira no tutorial a seguir, como encontrar modelos e criar seu próprio convite para festas usando o Microsoft Word em seu computador.
Como selecionar todo o texto no Word de uma vez só
Passo 1. Abra um novo documento no Microsoft Word;
Passo 2. Na barra de busca, digite o termo "Flyer" e escolha o modelo de convite que deseja personalizar;
Passo 3. Clique para selecionar o texto de exemplo e digite uma mensagem personalizada para seu convite;
Passo 4. Faça o mesmo em outros textos do modelo, principalmente, na área que defina a data e o nome da festa;
Passo 5. Com os textos alterados, toque sobre a imagem de exemplo do modelo e pressione o botão "Delete" no teclado do seu PC para apagar a foto;
Passo 6. Na aba "Inserir" do Word, selecione o ícone de imagem e acesse a opção "Imagem do Arquivo";
Passo 7. No explorador de arquivos do PC, selecione a imagem que deseja usar e confirme em "Inserir";
Passo 8. Com a imagem inserida, use os pontos indicados para redimensioná-la;
Passo 9. Para finalizar, use os botões de disquete para salvar a imagem no PC ou o botão de impressora para realizar a impressão do convite.
Aproveite a dica para criar seus convites de forma simples usando o Microsoft Word.
Fonte: TechTudo
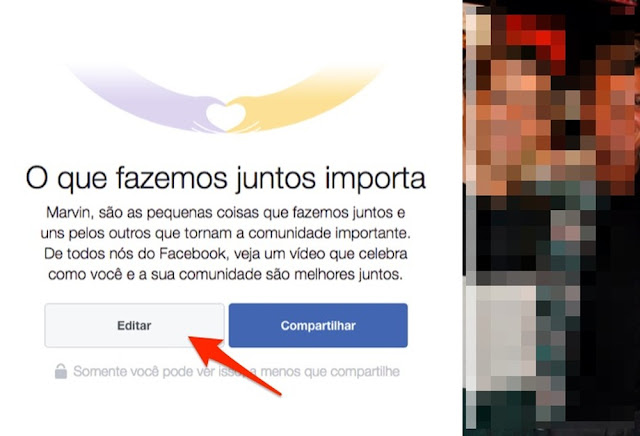
Facebook lança vídeos para celebrar a comunidade; veja como editar o seu
O Facebook preparou um vídeo para celebrar a importância de cada usuário no funcionamento da rede social. Assim como em ações anteriores, a ferramenta cria automaticamente cenas festivas padronizadas e insere fotos do usuário com seus amigos. As imagens recebem destaque em interações com os personagens, criando cenas que parecem personalizadas.
Cabe ao usuário escolher se deseja usar as imagens sugeridas pela plataforma ou se quer escolher uma a uma. A edição permite, por exemplo, redefinir o vídeo com fotos de amigos especiais e familiares. Para saber como acessar e editar seu vídeo comemorativo da comunidade do Facebook, siga nosso tutorial a seguir.
Passo 1. Para visualizar seu vídeo, acesse a plataforma do Facebook chamada "What We Do Together" (facebook.com/WhatWeDoTogether). Após ser redirecionado para a página comemorativa, selecione a opção "Editar";
Passo 2. Na janela que abre em seguida, toque no ícone de fotografia na lateral direita da tela, como mostra a imagem abaixo;
Passo 3. Selecione a foto para incluir no vídeo e clique no botão "Concluir". Nesse momento, a imagem sugerida pelo Facebook será substituída por essa;
Passo 4. Navegue pelos números abaixo da tela de edição para alterar imagens de outros trechos do vídeo, da mesma maneira conforme o procedimento mostrado acima;
Passo 5. Após editar todas as imagens que deseja, selecione o botão "Avançar" para preparar seu vídeo;
Passo 6. Clique na opção "Publicar" para que seu vídeo seja compartilhado com seus amigos do Facebook.
Use a dica para escolher fotos seus melhores amigos e se divertir com seu vídeo comemorativo.
Fonte: TechTudo
Cabe ao usuário escolher se deseja usar as imagens sugeridas pela plataforma ou se quer escolher uma a uma. A edição permite, por exemplo, redefinir o vídeo com fotos de amigos especiais e familiares. Para saber como acessar e editar seu vídeo comemorativo da comunidade do Facebook, siga nosso tutorial a seguir.
Passo 1. Para visualizar seu vídeo, acesse a plataforma do Facebook chamada "What We Do Together" (facebook.com/WhatWeDoTogether). Após ser redirecionado para a página comemorativa, selecione a opção "Editar";
Passo 2. Na janela que abre em seguida, toque no ícone de fotografia na lateral direita da tela, como mostra a imagem abaixo;
Passo 3. Selecione a foto para incluir no vídeo e clique no botão "Concluir". Nesse momento, a imagem sugerida pelo Facebook será substituída por essa;
Passo 4. Navegue pelos números abaixo da tela de edição para alterar imagens de outros trechos do vídeo, da mesma maneira conforme o procedimento mostrado acima;
Passo 5. Após editar todas as imagens que deseja, selecione o botão "Avançar" para preparar seu vídeo;
Passo 6. Clique na opção "Publicar" para que seu vídeo seja compartilhado com seus amigos do Facebook.
Use a dica para escolher fotos seus melhores amigos e se divertir com seu vídeo comemorativo.
Fonte: TechTudo
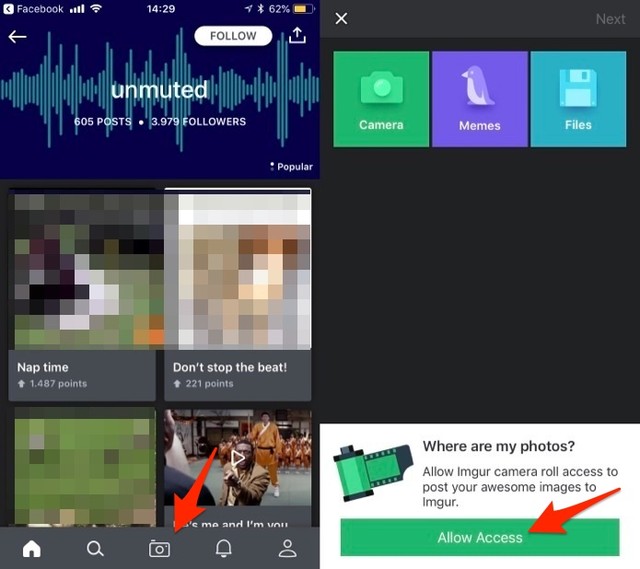
Como usar a nova função para postar GIFs com áudio do Imgur
Imgur, famoso banco de dados de GIFs agora permite o compartilhamento de vídeos com áudio. A novidade, que chega inicialmente para o aplicativo para iPhone (iOS), permite postar vídeos com até 30 segundos de duração com reprodução do áudio original captado pelo celular.
Após o compartilhamento, o trecho escolhido é reproduzido e repetido, em loop infinito, exatamente como acontece com um GIF. Ao encontrar um desses arquivos na plataforma, basta tocar no ícone de alto falante na parte superior direita da tela para ouvir o som. Para saber como postar vídeos curtos com áudio no Imgur, siga o tutorial que preparamos.
Passo 1. Abra o aplicativo e toque no ícone de câmera na parte inferior da tela. Em seguida, selecione a opção "Allow Access" para que o Imgur tenha acesso a biblioteca de dados do iPhone;
Passo 2. Para acessar a biblioteca, toque em "OK" na janela que aparece. Assim o Imgur poderá abrir suas fotos sem necessidade de uma nova autorização. Em seguida, selecione um vídeo na galeria de mídia do iPhone;
Passo 3. Com o vídeo selecionado, toque em "Next", no canto superior direito. Na janela seguinte, selecione o ícone de alto falante ("Upload w/o sound") para habilitar o áudio original do vídeo;
Passo 4. Na barra inferior do vídeo, deslize para o centro da tela as extremidades verdes para cortar as cenas indesejadas e diminuir o tamanho do vídeo. Feito isso, digite um título e defina o público do vídeo. Toque em "Post", no canto superior direito, para prosseguir;
Passo 5. Confirme o compartilhamento tocando em "Post".
Aproveite a dica para ter seus vídeos no Imgur com áudio e em loop infinito.
Por TechTudo
Após o compartilhamento, o trecho escolhido é reproduzido e repetido, em loop infinito, exatamente como acontece com um GIF. Ao encontrar um desses arquivos na plataforma, basta tocar no ícone de alto falante na parte superior direita da tela para ouvir o som. Para saber como postar vídeos curtos com áudio no Imgur, siga o tutorial que preparamos.
Passo 1. Abra o aplicativo e toque no ícone de câmera na parte inferior da tela. Em seguida, selecione a opção "Allow Access" para que o Imgur tenha acesso a biblioteca de dados do iPhone;
Passo 2. Para acessar a biblioteca, toque em "OK" na janela que aparece. Assim o Imgur poderá abrir suas fotos sem necessidade de uma nova autorização. Em seguida, selecione um vídeo na galeria de mídia do iPhone;
Passo 3. Com o vídeo selecionado, toque em "Next", no canto superior direito. Na janela seguinte, selecione o ícone de alto falante ("Upload w/o sound") para habilitar o áudio original do vídeo;
Passo 4. Na barra inferior do vídeo, deslize para o centro da tela as extremidades verdes para cortar as cenas indesejadas e diminuir o tamanho do vídeo. Feito isso, digite um título e defina o público do vídeo. Toque em "Post", no canto superior direito, para prosseguir;
Passo 5. Confirme o compartilhamento tocando em "Post".
Aproveite a dica para ter seus vídeos no Imgur com áudio e em loop infinito.
Por TechTudo

Como editar imagens no app Fotos do Windows 10
O Microsoft Fotos, app nativo do Windows 10, é o mais recente software de visualização de imagens do sistema operacional da Microsoft. De maneira similar ao Google Fotos, o programa ajuda a organizar os arquivos da categoria que o usuário tenha salvado no PC. O que muita gente não sabe é que a ferramenta também permite realizar pequenas edições nas imagens, como adicionar filtros, mexer na saturação, realizar recortes, dentre outros recursos.
Abaixo, um passo a passo que apresenta as principais possibilidades de edição no programa desenvolvido pela empresa de Bill Gates. Quer aprender a usar melhor o "Fotos"? Então confira o nosso tutorial.
Passo 1. Abra uma imagem no app Fotos, nativo do Windows 10. Depois, clique na seta ao lado de “Editar e criar”, no canto superior direito;
Passo 2. No menu que será expandido, escolha a opção “Editar”;
Passo 3. Na aba “Aprimorar”, use a seção “Aprimore sua foto” para aplicar melhorias automáticas à imagem. Pressione com a seta e mova o mouse para a direita ou para a esquerda para regular a intensidade do recurso;
Passo 4. Na seção “Escolher um filtro”, o usuário encontra filtros similares aos do Instagram. A intensidade dessa configuração é regulada que nem a do passo anterior;
Passo 5. Na aba “Ajustar”, segure e mova o mouse para a esquerda ou para a direita nas ferramentas “Claro”, “Cor”, “Brilho” e “Vinheta”. Os quatro recursos permitem, respectivamente, ajustar os níveis de iluminação, saturação, brilho e sombra das imagens;
Passo 6. Na mesma aba, o usuário também encontra os recursos “Olhos vermelhos”, para melhorar a cor dos olhos de pessoas fotografadas com flash, e “Correção de mancha”, que ajuda a eliminar manchas indesejadas. Para utilizar, basta selecionar um dos dois e clicar sobre a área que deseja corrigir, usando o scroll do mouse para aumentar o zoom da imagem;
Passo 7. Se quiser alterar as dimensões da foto, selecione a opção “Recortar e girar”, no canto superior direito;
Passo 8. Dentro da seção, utilize o mouse para diminuir as bordas da imagem até que o recorte fique como desejado. Quando tiver concluído, pressione ENTER no teclado;
Passo 9. A coluna de opções à direita também permite alterar o ângulo da imagem para corrigir ou entortar fotos. Para isso, basta mover a barra posicionada à direita para cima ou para baixo;
Passo 10. Também à direita, o usuário encontra ferramentas que permitem alterar a taxa de proporção, inverter, girar ou redefinir as alterações da foto. Após as mudanças, para retornar ao menu anterior, selecione “Concluído”;
Passo 11. Para guardar as mudanças que fez na imagem e substitui o arquivo original, escolha “Salvar”. Já a opção “Salvar uma cópia” cria um arquivo diferente para a nova versão editada.
Por TechTudo
Abaixo, um passo a passo que apresenta as principais possibilidades de edição no programa desenvolvido pela empresa de Bill Gates. Quer aprender a usar melhor o "Fotos"? Então confira o nosso tutorial.
Passo 1. Abra uma imagem no app Fotos, nativo do Windows 10. Depois, clique na seta ao lado de “Editar e criar”, no canto superior direito;
Passo 2. No menu que será expandido, escolha a opção “Editar”;
Passo 3. Na aba “Aprimorar”, use a seção “Aprimore sua foto” para aplicar melhorias automáticas à imagem. Pressione com a seta e mova o mouse para a direita ou para a esquerda para regular a intensidade do recurso;
Passo 4. Na seção “Escolher um filtro”, o usuário encontra filtros similares aos do Instagram. A intensidade dessa configuração é regulada que nem a do passo anterior;
Passo 5. Na aba “Ajustar”, segure e mova o mouse para a esquerda ou para a direita nas ferramentas “Claro”, “Cor”, “Brilho” e “Vinheta”. Os quatro recursos permitem, respectivamente, ajustar os níveis de iluminação, saturação, brilho e sombra das imagens;
Passo 6. Na mesma aba, o usuário também encontra os recursos “Olhos vermelhos”, para melhorar a cor dos olhos de pessoas fotografadas com flash, e “Correção de mancha”, que ajuda a eliminar manchas indesejadas. Para utilizar, basta selecionar um dos dois e clicar sobre a área que deseja corrigir, usando o scroll do mouse para aumentar o zoom da imagem;
Passo 7. Se quiser alterar as dimensões da foto, selecione a opção “Recortar e girar”, no canto superior direito;
Passo 8. Dentro da seção, utilize o mouse para diminuir as bordas da imagem até que o recorte fique como desejado. Quando tiver concluído, pressione ENTER no teclado;
Passo 9. A coluna de opções à direita também permite alterar o ângulo da imagem para corrigir ou entortar fotos. Para isso, basta mover a barra posicionada à direita para cima ou para baixo;
Passo 10. Também à direita, o usuário encontra ferramentas que permitem alterar a taxa de proporção, inverter, girar ou redefinir as alterações da foto. Após as mudanças, para retornar ao menu anterior, selecione “Concluído”;
Passo 11. Para guardar as mudanças que fez na imagem e substitui o arquivo original, escolha “Salvar”. Já a opção “Salvar uma cópia” cria um arquivo diferente para a nova versão editada.
Por TechTudo
Assinar:
Postagens (Atom)






















































