Como remover fundo de imagem no Corel Photo Paint
O Corel Draw tem ferramentas que permitem eliminar o fundo da imagem. Assim, você pode inserir a figura em outro background ou apenas deixar o objeto principal com fundo transparente.
O passo a passo é bem simples e pode ajudar a personalizar suas imagens ou fazer edições mais avançadas. Confira como fazer essa edição avançada de imagem no tutorial a seguir, usando a ferramenta Corel Photo Paint, que faz parte do pacote Corel Draw.
Passo 1. Abra o Corel Photo Paint e selecione a opção "Abrir documento";
Passo 2. Escolha a imagem que deseja editar e assinale "Abrir";
Passo 3. No menu lateral à esquerda, pressione o quadrado pontilhado (ferramenta "máscara de retângulo") e selecione a máscara de varinha mágica;
Passo 4. Clique na parte da imagem que deseja selecionar e, com o shift pressionado, inclua as outras áreas que não entraram na seleção automática;
Passo 5. Como a seleção é feita de forma automática, será necessário corrigi-la. Para isso, selecione a ferramenta máscara de pincel;
Passo 6. Selecione o "+", no canto superior esquerdo, caso deseje aumentar a área de seleção. Já o botão de "-" deve ser usado caso queira reduzir;
Passo 7. Quando tiver apenas a imagem desejada selecionada, clique com o botão direito do mouse e selecione a opção "copiar";
Passo 8. Vá ao menu "Arquivo" e selecione "Novo";
Passo 9. Escolha o tamanho que desejar para o arquivo novo, mas vale mencionar que ele já terá por padrão o tamanho necessário para inserir a imagem copiada. Caso deseje que o fundo seja transparente, selecione a opção "Sem fundo". Se quiser inserir um fundo colorido, basta escolher a cor na opção abaixo;
Passo 10. Agora cole a imagem;
Passo 11. Salve a imagem no menu arquivo e escolha o nome e o formato, lembrando que o fundo transparente é preservado apenas em PNG.
Fonte: techtudo
Assinar:
Postar comentários (Atom)

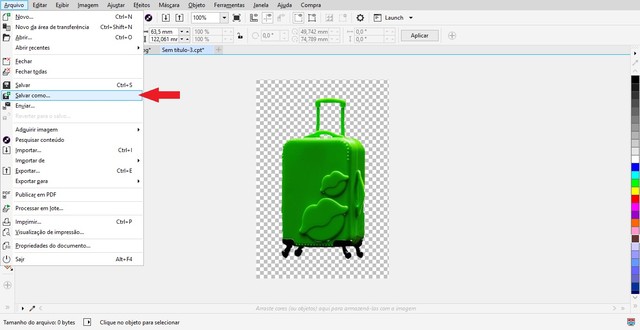













Nenhum comentário:
Write comentários