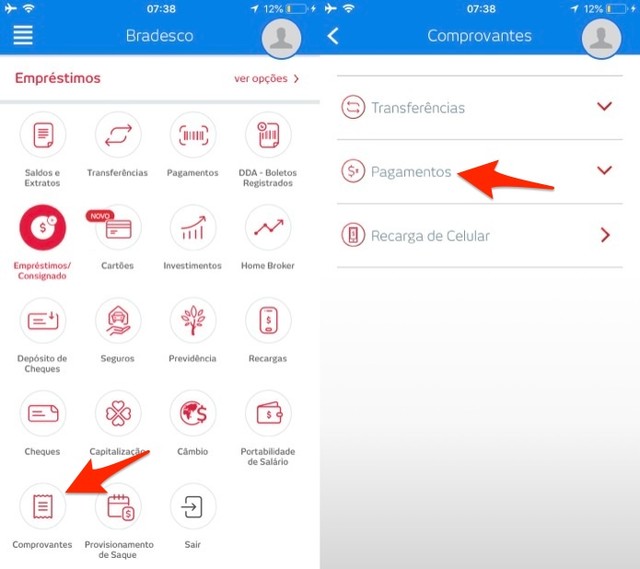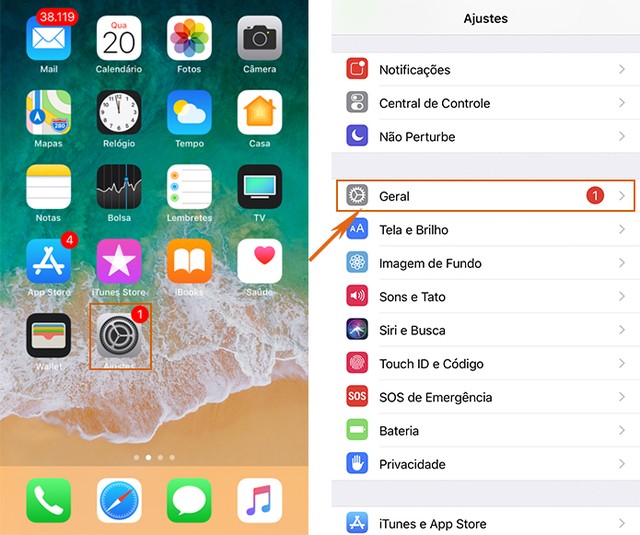O aplicativo do Banco Bradesco oferece uma opção para que correntistas acessem comprovantes de movimentações em sua conta. Disponível para iPhone (iOS) e smartphones com Android, o recurso é ideal para conferir valores e verificar depósitos e pagamentos de boletos. A mesma função permite que o documento seja enviado para outras pessoas usando mensageiros ou serviços de e-mail.
Para testar o recurso, utilizamos um iPhone 7 atualizado com o sistema operacional iOS 11. Além disso, usamos a versão mais recente do aplicativo Bradesco. Confira, no tutorial a seguir, como abrir comprovantes do Bradesco e usar as opções de compartilhamento.
Passo 1. Abra o aplicativo através do procedimento de segurança exigido pelo banco e acesse a opção "Comprovantes". Em seguida, escolha o tipo de documento que deseja gerar. Para esse exemplo, escolhemos "Pagamentos".
Passo 2. Escolha o tipo de pagamento que deseja ver o comprovante. Na janela seguinte, defina o período que procura. Caso saiba qual documento está buscando, você pode usar a barra de pesquisa para encontrá-lo. Os comprovantes do período selecionado são exibidos na parte inferior da tela. Selecione aquele que deseja enviar e toque no botão "Compartilhar".
Passo 3. Escolha uma das opções de compartilhamento para enviar o documento para um amigo, familiar ou contato profissional.
Use a dica sempre que precisar conferir comprovantes ou enviá-los para indicar pagamentos de cobranças.
Fonte: techtudo
Mostrando postagens com marcador Iphone. Mostrar todas as postagens
Mostrando postagens com marcador Iphone. Mostrar todas as postagens

Apple explica o que é autenticação de dois fatores e como liberar espaço em iPhones/iPads
Desde que a Apple lançou seu canal de suporte no YouTube, a companhia vem publicando vídeos com tutoriais e dicas também em português, no seu canal brasileiro, sobre como utilizar seus produtos. Em parte, os vídeos são até cômicos por utilizarem a voz da Siri para explicar ou indicar um passo-a-passo, mas o fato é que eles podem ajudar muitos usuários a entenderem melhor os recursos dos seus gadgets.
Nos três vídeos mais recentes, a Apple ensina como alterar o código de acesso do iPhone ou do iPad, como liberar espaço de armazenamento e explica o que é a autenticação de dois fatores — recurso de segurança anunciado pela Maçã em 2015.
Veja como adicionar outra camada de segurança em seu dispositivo com a autenticação de dois fatores.
Saiba mais e assista mais vídeo vídeos
Nos três vídeos mais recentes, a Apple ensina como alterar o código de acesso do iPhone ou do iPad, como liberar espaço de armazenamento e explica o que é a autenticação de dois fatores — recurso de segurança anunciado pela Maçã em 2015.
Veja como adicionar outra camada de segurança em seu dispositivo com a autenticação de dois fatores.
Saiba mais e assista mais vídeo vídeos

Sucessor de Fortnite faz com que o jogo seja usado como isca para golpes na internet
Um dos maiores sucessos dos games da atualidade, Fortnite agora é alvo de hackers no mundo todo. Um levantamento da ESET, empresa voltada à detecção de ameaças na internet, mostra que há vários tipos de golpes diferentes relacionados ao título da Epic Games, entre eles aplicativos falsos para obtenção de vantagens, um golpe que oferece instalação do jogo para Android, até pessoas mal intencionadas que prometem que vão ajudar o usuário a avançar no jogo, mas roubam a conta da vítima.
As principais questões que fazem de Fortnite tão visado pelos hackers, como explica a ESET, são o sucesso do título e a disponibilidade ainda exclusiva para o iOS. Como o jogo ainda não saiu para o sistema operacional da Google, os golpistas aproveitam para criar links falsos com a promessa de que é possível instalar o game para Android.
Contudo, é importante salientar que Fortnite só chegará no final de setembro na GooglePlay, após o fim do prazo de exclusividade com o Samsung Galaxy Note 9. Ou seja: até esta data, não acredite em links que prometem a instalação do jogo para outros sistemas e aparelhos.
Saiba mais em Canaltech

Como ter um metrônomo no celular para treinar seu ritmo no violão
O aplicativo GuitarTuna conta com um metrônomo digital para que usuários possam praticar seu ritmo no violão. Disponível no iPhone (iOS) e em smartphones com Android, a ferramenta gratuita é ideal para iniciantes e profissionais que precisam praticar novas técnicas no instrumento. O metrônomo digital desse app permite definir diferentes andamentos musicais e selecionar as batidas por minutos em que ele será reproduzido.
Para saber como ter um metrônomo digital no celular usando o aplicativo grátis GuitarTuna, confira o passo a passo que preparamos.
Passo 1. Abra o aplicativo e toque em "Ferramentas". Em seguida, acesse a opção "Metrônomo" para prosseguir.
Passo 2. Toque no ícone de engrenagem e escolha um andamento musical para configurar seu metrônomo.
Passo 3. Use os botões "-" e "+" para escolher as batidas por minuto. Feito isso, basta tocar no ícone de reprodução para iniciar o metrônomo.
Aproveite a dica para não tocar fora do ritmo ao praticar novas técnicas no violão e outros instrumentos musicais.
Fonte: techtudo
Para saber como ter um metrônomo digital no celular usando o aplicativo grátis GuitarTuna, confira o passo a passo que preparamos.
Passo 1. Abra o aplicativo e toque em "Ferramentas". Em seguida, acesse a opção "Metrônomo" para prosseguir.
Passo 2. Toque no ícone de engrenagem e escolha um andamento musical para configurar seu metrônomo.
Passo 3. Use os botões "-" e "+" para escolher as batidas por minuto. Feito isso, basta tocar no ícone de reprodução para iniciar o metrônomo.
Aproveite a dica para não tocar fora do ritmo ao praticar novas técnicas no violão e outros instrumentos musicais.
Fonte: techtudo
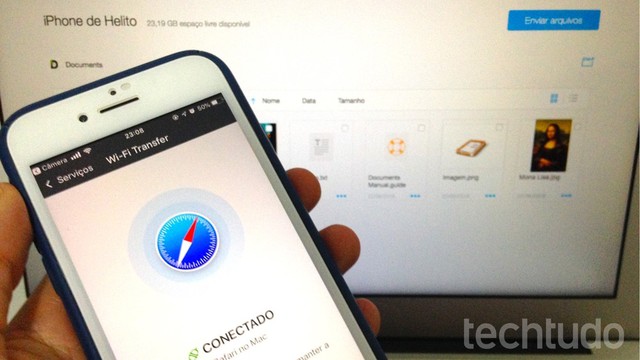
Como copiar arquivos de iPhone para PC
O app Documents, da Readdle, é um gerenciador de arquivos gratuito para iPhone (iOS). Em sua última atualização, o aplicativo ganhou uma nova funcionalidade que permite transferir arquivos entre o celular e o PC rapidamente, com segurança e simplicidade. O recurso funciona por meio da rede Wi-Fi: basta abrir a câmera e escanear o código QR que aparece no computador.
Confira, no tutorial a seguir, como usar a novidade para transferir fotos, músicas e documentos do telefone para o computador e vice-versa. O procedimento foi realizado em um iPhone 8. As dicas valem para outros modelos de celular da Apple. É necessário ter a última versão do aplicativo – saiba como atualizar os seus apps.
Passo 1. No computador, acesse docstransfer.com. Agora, no iPhone, abra a câmera e aponte para a tela do PC para escanear o código QR. Ambos os dispositivos devem estar conectados à mesma rede Wi-Fi. Uma notificação será exibida no topo da tela. Toque sobre ela e confirme a abertura do app Documents.
Passo 2. Para transferir arquivos do computador para o celular, clique em "Enviar arquivos", no canto superior direito da tela. Depois, basta selecionar os itens que você quer mandar e aguardar o envio. Os arquivos poderão ser vistos pelo aplicativo Documents.
Passo 3. Caso queira transferir um arquivo que esteja no seu celular para o PC, marque os itens que você quer baixar e clique em "Transferir". Os arquivos serão baixados para a pasta de downloads do seu computador, compactados em formato ZIP. Vale lembrar que só é possível baixar os arquivos armazenados no app Documents.
Passo 4. Após fazer as transferências, é importante desconectar o computador do celular. Para isso, no app, basta tocar em "Desconectar".
Via TechTudo

Solução quando a tela do iPhone não apaga
iPhone oferece um recurso automático para apagar a tela caso o usuário fique algum tempo sem manuseá-la. A função é fundamental para economizar bateria, visto que o display aceso é um dos itens que mais consomem energia no smartphone. No entanto, pode acontecer de a tela não desligar ou demorar muito tempo para apagar automaticamente.
Situações assim podem ser resolvidas de forma rápida, sem precisar baixar aplicativos extras. Confira neste tutorial o passo a passo, como solucionar o problema. Os testes foram feitos no iPhone 8 Plus da Apple com iOS 11.
Opção 1: pelos ajustes da tela
Passo 1. Abra o menu de "Ajustes" e depois toque em "Tela e Brilho".
Passo 2. Selecione o item "Bloqueio automático" e escolha o tempo que preferir. Vale lembrar que ele começa a contar depois da inatividade no celular, então quanto menor o intervalo, maior economia de bateria. O item "Nunca" mantém a tela constantemente ligada.
Opção 2: pelas configurações gerais
Passo 1. Caso o ajuste anterior não funcione, pode ser que o sistema esteja bugado com alguma configuração. Para resolver isso, acesse o item de "Ajustes" e depois toque em "Geral".
Passo 2. Selecione "Redefinir" e depois "Redefinir todos os ajustes". Esta opção não vai apagar seus arquivos, mas zera todos os ajustes modificados por você no celular. O iPhone passa a usar as configurações de fábrica, enquanto os demais arquivos e aplicativos são preservados.
Depois de zerar, confira se o tempo de bloqueio de tela (primeiro procedimento) está em 30 segundos.
Com informações: Apple.com
Via TechTudo
Assinar:
Postagens (Atom)