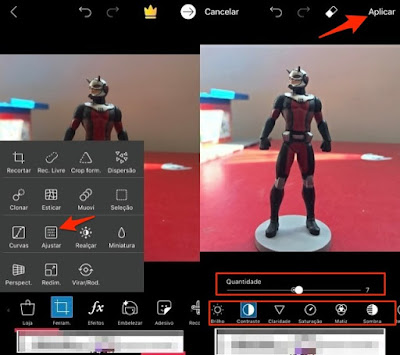Celebi, um dos pokémons lendários da segunda geração, finalmente chegou ao Pokémon GO. Assim como no evento de Mew, os jogadores terão a oportunidade de capturá-lo no Android e iOS ao completar uma série de tarefas do Professor Willow. A pesquisa - chamada de "Uma oscilação no tempo" - traz oito missões com três tarefas cada. Veja os passos para pegar o lendário e ganhar várias recompensas.
Uma oscilação no tempo
A pesquisa do Professor Willow traz oito etapas distintas. Ao contrário das Pesquisas de Campo, os objetivos desta são fixos e mais demorados. Ao completar todas as tarefas, Celebi aparecerá para ser capturado.
Contudo, para liberar a missão "Uma oscilação no tempo" é necessário que o jogador tenha feito as três primeiras etapas da pesquisa do Mew (Uma descoberta mítica). Veja abaixo como começar a sua caçada:
Passo 1. Clique no ícone dos binóculos na tela principal;
Passo 2. No topo da tela, selecione a opção "Especial";
Passo 3. A lista mostrará os objetivos de cada pesquisa. Toque na tarefa completa para receber sua recompensa e avançar na busca.
Abaixo, confira a lista completa de tarefas do evento:
Pesquisa 1/8
Fortalecer seus Pokémon 5 vezes
Batalhar 2 vezes em um Ginásio
Batalhar em 1 reide
Recompensas: 10 Pokébolas, 1 MT ataque ágil, 1 Superincubadora.
Pesquisa 2/8
Fazer 3 novos amigos
Evoluir 1 Pokémon do tipo Planta evoluído
Pegar 1 Pokémon 3 dias seguidos
Recompensas: 1.500 Poeira Estelar, 1 Pedra Solar, 1 Passe de Reide Premium.
Pesquisa 3/8
Alcance o nível de Treinador 25
Usar uma Pedra Solar para evoluir Gloom ou Sunkern
Chocar 9 ovos
Recompensas: Aparece um Pokémon (Eevee), 1 Pedra do Rei, 1 Passe de Reide Premium.
Pesquisa 4/8
Caminhar 10km com Eevee como seu companheiro para receber um doce
Evoluir 1 Eevee para Espeon durante o dia
Enviar 20 presentes para os amigos
Recompensas: Aparece um Pokémon (Eevee), 2.500 Poeira Estelar, 1 Revestimento Metálico.
Pesquisa 5/8
Caminhar 10km com Eevee como seu companheiro para receber um doce
Evoluir 1 Eeevee para Umbreon drante a noite
Trocar 1 Pokémon
Recompensas: 1 Pedaço de Estrela, 15 Frutas Caxí, 1 Melhora.
Pesquisa 6/8
Visitar Poképaradas 7 dias seguidos
Usar 25 Frutas Caxi enquanto pega Pokémon
Usar itens para evoluir Pokémon 2 vezes
Recompensas: 3.500 Poeira Estelar, 1 Escama de Dragão, 5 Frutas Caxí prateadas.
Pesquisa 7/8
Capture 40 Pokémon do tipo Planta ou Psíquico
Jogar uma Excelente bola curva
Obtenha a medalha de ouro de Johto
Recompensas: Um Pokémon aparece (Celebi), 1 MT ataque carregado, 10 Frutas Caxí prateadas.
Pesquisa 8/8
Capture Celebi
Recompensas: 5.500 Poeira Estelar, 1 Superincubadora, 20 doces Celebi.
Na oitava e última pesquisa, Celebi aparecerá para o treinador. Capture-o para concluir o evento e registrar a criatura na sua Pokédex.
Via techtudo